Cách tạo tệp PDF từ Microsoft Office
Tìm hiểu cách chuyển đổi tài liệu Microsoft Word, Microsoft Excel và Microsoft PowerPoint sang PDF.
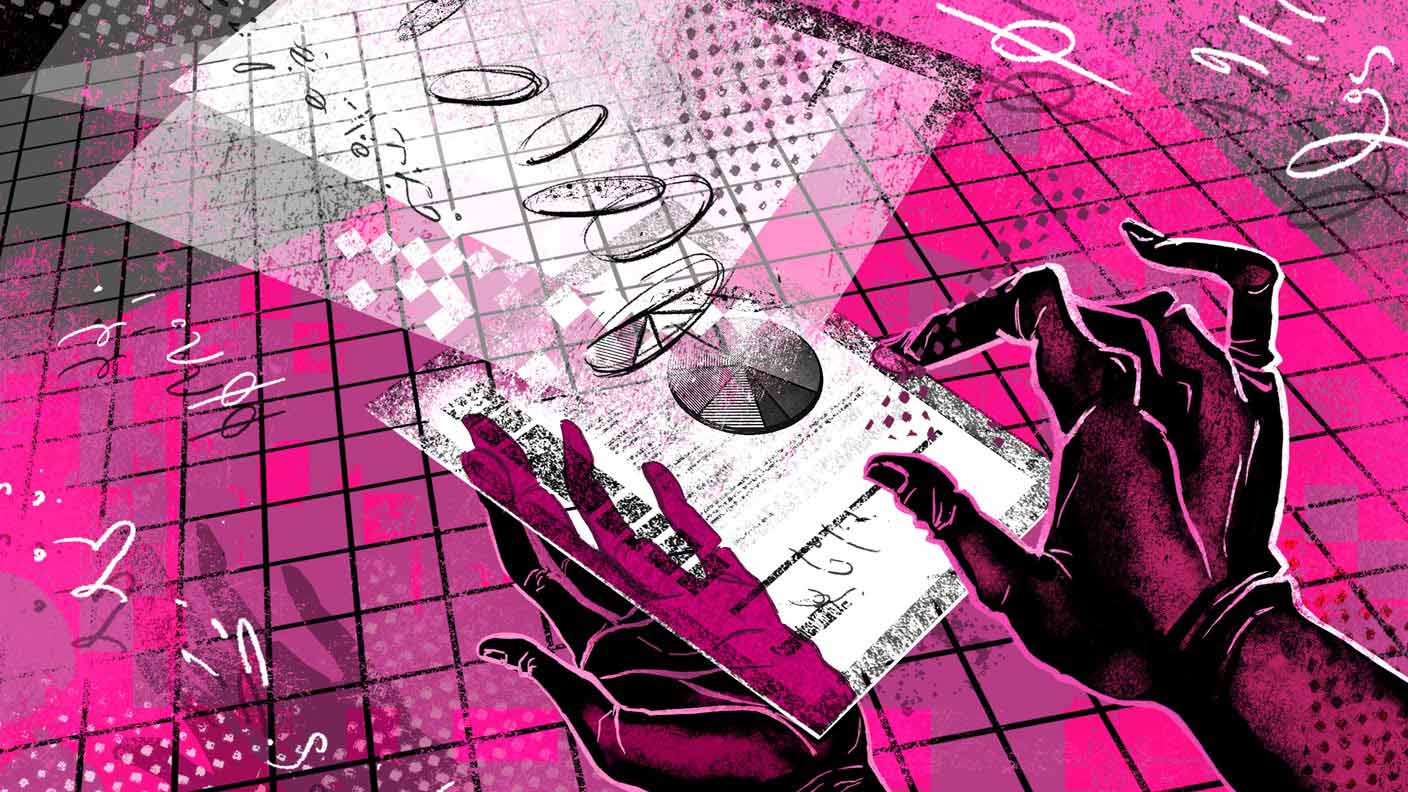
Dễ dàng chuyển đổi các tài liệu Microsoft Word, Microsoft Excel và Microsoft PowerPoint sang PDF sử dụng công cụ Create PDF trong Acrobat DC. Bạn cũng có thể chuyển đổi các tài liệu mà không cần phải rời ứng dụng bằng cách sử dụng dải công việc Acrobat trong Office cho Windows hoặc lệnh In trong Windows hoặc Mac OS.
Điều kiện tiên quyết: Bất kể phương pháp nào bạn sử dụng, bạn phải cài đặt ứng dụng Office gốc trên máy tính của mình.

Phương pháp 1: Sử dụng công cụ Create PDF trong Acrobat DC
1. Mở Acrobat DC. Nhấp vào Công cụ, sau đó nhấp vào công cụ Tạo PDF để mở nó. Sử dụng công cụ Create PDF, bạn có thể dễ dàng chuyển đổi hầu hết các file sang PDF.

2. Chọn tập tin, và nhấp vào Mở. Acrobat hiển thị bản xem trước của tệp của bạn.
Nếu bạn đang sử dụng Windows, hãy nhấp vào Cài đặt Nâng cao để tùy chỉnh cài đặt chuyển đổi cho bảo mật, dấu trang, liên kết và khả năng truy cập. Sau đó, bấm OK.
Các tệp mẫu: Analysis.xls hoặc Overview.pptx (được hiển thị ở đây)

3. Nhấp vào Tạo. Acrobat tạo tệp PDF, lưu nó ở cùng vị trí với tệp gốc. Nó có cùng tên với tập tin ban đầu, nhưng với một phần mở rộng .pdf. Acrobat tự động mở tập tin PDF mà bạn tạo ra.
Mẹo: Bạn có thể sử dụng công cụ Tạo PDF để tạo các tệp PDF từ các trang web, nội dung clipboard, hình ảnh và các định dạng tệp khác.

Phương pháp 2: Dùng ribbon tác vụ Acrobat trong Office (chỉ dành cho Windows)
1. Mở tài liệu Word, Excel hoặc PowerPoint của bạn, nếu nó chưa được mở. Sau đó nhấp vào tab Acrobat. Trong chuỗi tác vụ Acrobat, nhấp vào Tạo PDF.
Nếu bạn đang chuyển đổi một tài liệu Excel, một hộp thoại thứ hai sẽ xuất hiện với các tùy chọn khác. Chỉ định số lượng bảng tính cần chuyển đổi và kích thước trang cuối cùng, sau đó bấm Convert to PDF.

2. Trong hộp thoại Save Adobe PDF File As, chọn View Result nếu bạn muốn Acrobat mở file PDF sau khi chuyển đổi. Chọn Hạn chế Chỉnh sửa nếu bạn muốn ngăn không cho tệp PDF đã hoàn tất thay đổi mà không có sự cho phép của bạn. Nhấp vào Tùy chọn để chỉ định cài đặt chuyển đổi khác, chẳng hạn như việc tạo dấu trang hoặc gắn thẻ tệp PDF cho khả năng truy cập.
Mẹo: Để kiểm soát thêm các cài đặt chuyển đổi, hãy nhấp vào Tuỳ chọn trong dải tác vụ Acrobat.

3. Đặt tên cho tập tin PDF, và chọn một thư mục cho nó. Nhấp vào Lưu. Nếu bạn chọn Xem kết quả, tệp PDF sẽ mở ngay lập tức trong Acrobat.

Phương pháp 3: In từ một ứng dụng Office
1. Mở tài liệu Word, Excel hoặc PowerPoint của bạn, nếu nó chưa được mở. Sau đó, chọn File> Print. Trong hộp thoại In, chỉ định bất kỳ cài đặt nào, chẳng hạn như trang nào sẽ bao gồm trong PDF của bạn.

2. Làm thế nào để bạn in PDF vào thời điểm này là một chút khác nhau trong Windows và Mac OS:
Trong Windows, chọn Adobe PDF từ trình đơn bật lên Máy in. Nhấp vào Thuộc tính Máy in để tùy chỉnh cài đặt chuyển đổi, và nhấp vào OK. Sau đó, bấm In.
Trong Mac OS, chọn Lưu dưới dạng Adobe PDF từ trình đơn bật lên ở cuối hộp thoại In. Trong hộp thoại Lưu dưới dạng PDF của Adobe, chọn tập tin cài đặt PDF và chọn mở tệp trong Acrobat. Các giá trị mặc định thường hoạt động tốt ở đây. Nhấp vào Tiếp tục.

3. Đặt tên cho tập tin và chọn một thư mục cho nó. Sau đó, nhấp vào Lưu.

Có thể bạn quan tâm:


