Hướng dẫn cắt, chia và tỉa các đối tượng
Hướng dẫn cắt, chia và tỉa các đối tượng. Tìm hiểu về các phương pháp khác nhau để cắt, chia và cắt tỉa các đối tượng trong Illustrator
Các lệnh cắt và chia các đối tượng
Lệnh Divide Objects Below
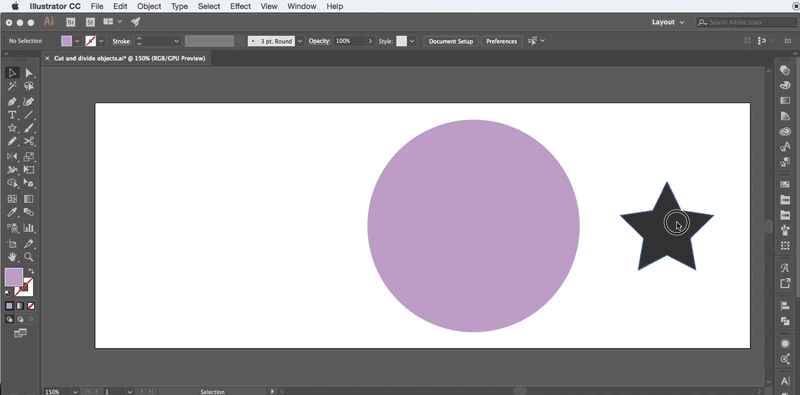
Ví dụ: Sử dụng lệnh Divide Objects Below
Lệnh Divide Objects Below hoạt động như một máy cắt cookie hoặc stencil, sử dụng một đối tượng đã chọn để cắt qua các đối tượng khác, loại bỏ các lựa chọn ban đầu.
- Chọn đối tượng để sử dụng như một máy cắt, và vị trí của nó để nó chồng lên các đối tượng để cắt.
- Chọn Object > Path > Divide Objects Below
Lệnh Split Into Grid

Ví dụ: Split Into Grid
Lệnh Split Into Grid cho phép bạn chia một hoặc nhiều đối tượng thành nhiều đối tượng hình chữ nhật sắp xếp theo hàng và cột. Bạn có thể thay đổi chính xác chiều cao, chiều rộng, và máng xối giữa các hàng và cột, và nhanh chóng tạo ra các hướng dẫn để đưa ra tác phẩm nghệ thuật.
- Chọn đối tượng.
Lưu ý: Nếu bạn chọn nhiều đối tượng, lưới kết quả của các đối tượng sử dụng các thuộc tính xuất hiện của đối tượng trên cùng. - Chọn Object > Path > Split Into Grid.
- Nhập số hàng và cột mà bạn muốn.
- (Tùy chọn) Thực hiện bất kỳ điều nào sau đây:
• Để đặt kích thước của mỗi hàng và cột, nhập các giá trị cho Height và Width.
• Để đặt khoảng trống phân cách các hàng từ cột kia và cột khác, hãy nhập các giá trị cho Gutter.
• Để thay đổi kích thước của toàn bộ lưới đối tượng, nhập các giá trị cho Total.
• Để thêm các hướng dẫn dọc theo hàng và cạnh cột, hãy chọn Add Guides.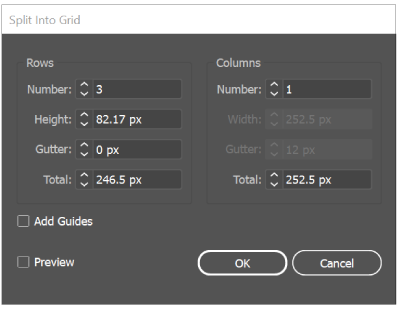
Các tùy chọn có sẵn để phân chia các đối tượng thành một mạng lưới
-
Click OK.
Lệnh Cut Path At Selected Anchor Points
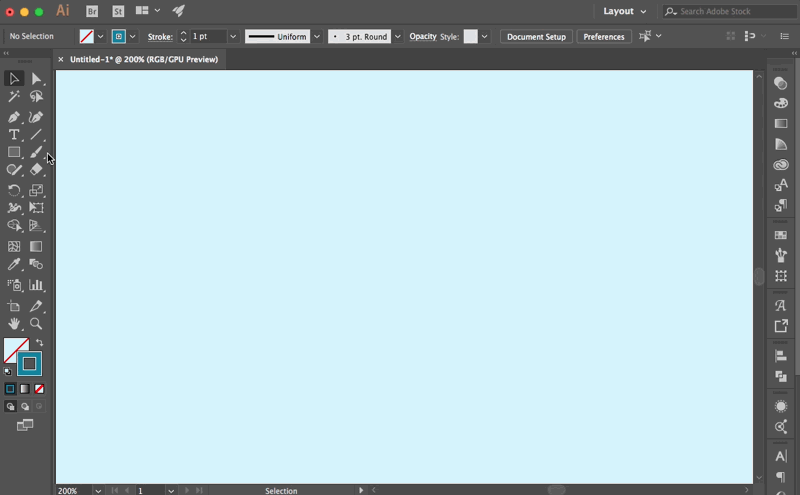
Ví dụ: Lệnh Cut Path At Selected Anchor Points
Lệnh Cut Path At Selected Anchor Point (![]() ) đã cắt một đường dẫn tại điểm neo, và một điểm neo trở thành hai điểm neo với một đường thẳng nằm trên đỉnh kia.
) đã cắt một đường dẫn tại điểm neo, và một điểm neo trở thành hai điểm neo với một đường thẳng nằm trên đỉnh kia.
- (Tùy chọn) Chọn đường dẫn để xem các điểm neo hiện tại của nó.
- Chọn điểm neo nơi bạn muốn chia đường dẫn bằng công cụ Direct Selection (
 ).
). - Nhấp vào Cut Path At Selected Anchor Points (
 ) tại Control Panel.
) tại Control Panel.
Khi bạn chia đường đi tại một điểm neo, một điểm neo mới sẽ xuất hiện trên đầu của điểm neo gốc và một điểm neo được chọn.
- Sử dụng công cụ Direct Selection (
 ) để điều chỉnh điểm neo hoặc đoạn đường mới.
) để điều chỉnh điểm neo hoặc đoạn đường mới.
Công cụ cắt và chia các vật thể
Scissors
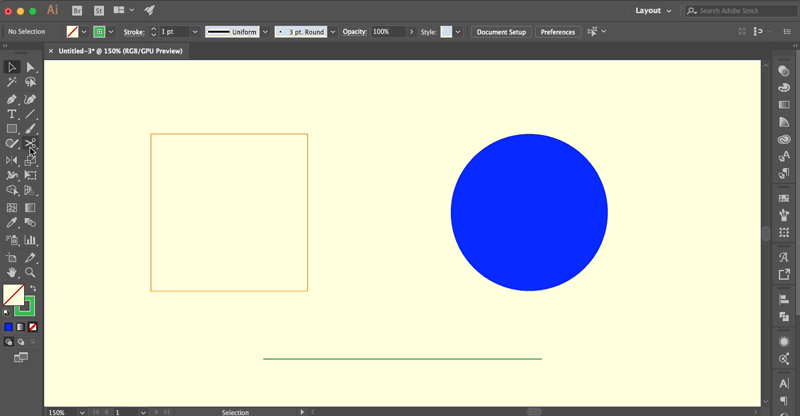
Ví dụ: Công cụ Scissors
Công cụ Scissors chia tách một đường dẫn, khung đồ hoạ, hoặc khung văn bản rỗng ở một điểm neo hoặc dọc theo một đoạn.
- Nhấp và giữ công cụ Eraser (
 ) để xem và chọn công cụ Scissors (
) để xem và chọn công cụ Scissors ( ).
).

- Nhấp vào đường dẫn mà bạn muốn chia tách nó. Khi bạn tách đường dẫn, hai điểm cuối được tạo ra. Một điểm cuối được chọn theo mặc định.
Note: Nếu bạn không nhấp vào một điểm hoặc đường dẫn bằng công cụ Scissors, Illustrator sẽ nhắc bạn sử dụng công cụ này trên một đoạn hoặc một điểm neo của một đường dẫn. Nhấp OK để tiếp tục.
- Chọn điểm neo hoặc đường cắt trong bước trước bằng cách sử dụng công cụ Direct Selection (
 ) để sửa đổi đối tượng.
) để sửa đổi đối tượng.
Công cụ Knife
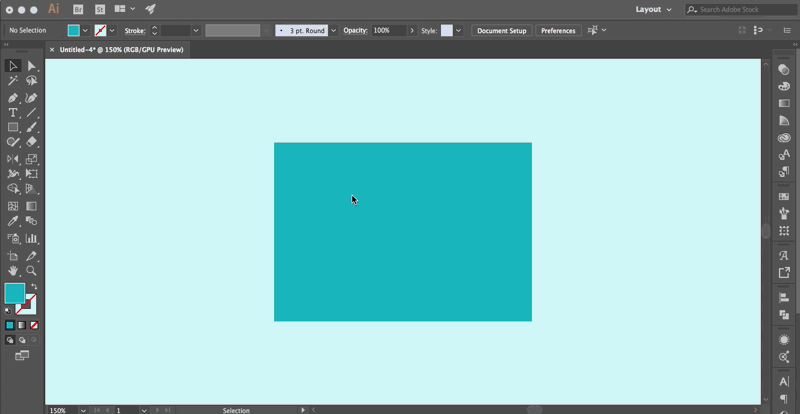
Ví dụ: Công cụ Knife
Công cụ Knife cắt các đối tượng dọc theo đường dẫn tự do mà bạn vẽ bằng công cụ, chia các đối tượng thành khuôn mặt có thành phần của chúng. (Mặt là một khu vực không được phân chia bởi một đoạn đường).
- Nhấp và giữ công cụ Eraser (
 ) để xem và chọn công cụ Knife (
) để xem và chọn công cụ Knife ( ).
).

- Làm một điều trong số sau đây:
• Để cắt một đường cong, kéo con trỏ qua đối tượng.
• Để cắt một đường thẳng, giữ phím Alt (Windows) hoặc Option (macOS) khi bạn nhấn vào Artboard bằng công cụ Knife, và sau đó kéo.
Các vết cắt được tạo ra bằng cách sử dụng công cụ Knife xuất hiện như nét vẽ trên đối tượng. - Chọn Select > Deselect.
Note: Illustrator chọn đối tượng mặc định trong khi cắt.
- Nhấp và kéo từng phần bằng cách sử dụng công cụ Direct Selection (
 ).
).
Tỉa đối tượng bằng cách sử dụng mặt nạ clipping
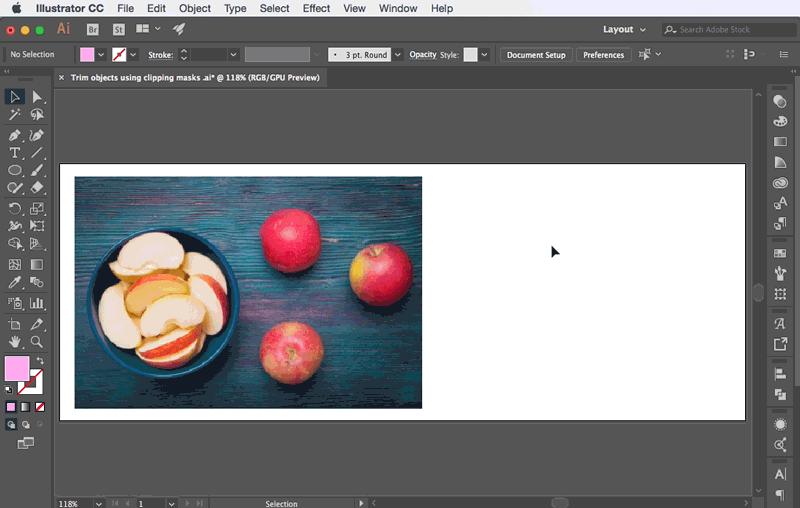
Ví dụ: Tỉa đối tượng bằng cách sử dụng mặt nạ clipping
Clipping masks cho phép bạn sử dụng một đối tượng để ẩn các phần của các đối tượng khác. Để biết chi tiết, hãy xem Clipping masks.
- Tạo đối tượng bạn muốn sử dụng làm mặt nạ. Đối tượng này được gọi là clipping path. Chỉ các đối tượng vectơ mới có thể được cắt đường dẫn.
- Di chuyển đường dẫn cắt trên các đối tượng mà bạn muốn mặt nạ theo thứ tự xếp chồng.
- Chọn đường dẫn cắt và các đối tượng bạn muốn đeo mặt nạ.
- Chọn Object > Clipping Mask > Make.
Note: Để tạo một đường dẫn cắt bỏ từ khu vực có hai hoặc nhiều đối tượng chồng lên nhau, nhóm các đối tượng đầu tiên.
Tỉa đối tượng bằng hiệu ứng Pathfinder
Hiệu ứng Pathfinder cung cấp nhiều cách khác nhau để chia và cắt các đối tượng chồng chéo.
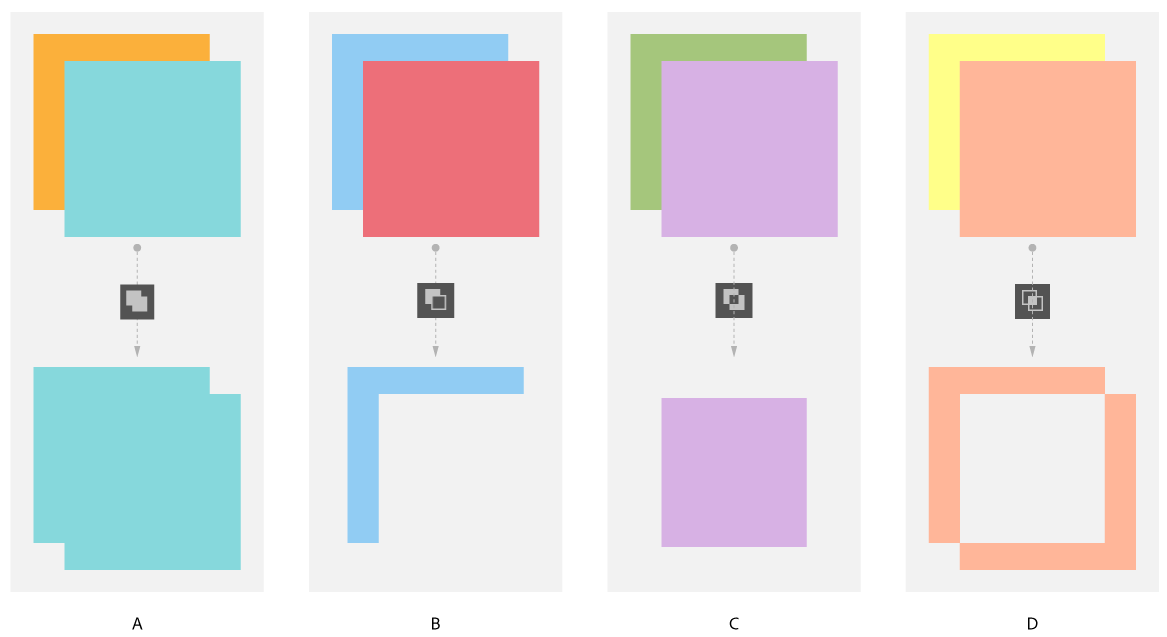
Tỉa đối tượng bằng cách sử dụng Shape Modes có sẵn trong bảng Pathfinder
- Thêm vào khu vực hình dạng sử dụng chế độ Unite
- Trừ diện tích hình bằng cách sử dụng chế độ Minus Front
- Giao cắt vùng hình dạng bằng chế độ Intersect
- Loại bỏ các vùng hình dạng chồng chéo bằng cách sử dụng chế độ Exclude
-
Chọn các đối tượng bạn muốn cắt bằng cách sử dụng công cụ Selection (
 )
) - Chọn Window > Pathfinder
- Chọn một hiệu ứng Shape Mode và Pathfinder bằng cách sử dụng bảng Pathfinder. Để biết thêm thông tin, xem các hiệu ứng Pathfinder.
Series bài viết hướng dẫn sử dụng AI
- Hướng dẫn cách download và cài đặt Illustrator
- Hướng dẫn lưu artwork trong Illustrator
- Hướng dẫn thực hiện các tác vụ Illustrator cơ bản
- Hướng dẫn về các chế độ trong suốt, phối màu
- Hướng dẫn cắt, chia và tỉa các đối tượng (Bài này)
- Hướng dẫn làm việc với các hiệu ứng trong Illustrator
- Hướng dẫn sử dụng clipping mask trong Illustrator


