Nếu tổ chức của bạn đang sử dụng kiểm chứng 2 bước dành cho phần mềm Office 365, phương pháp kiểm chứng đơn giản nhất là sử dụng Microsoft Authenticator. Phương pháp này chỉ cần một thao tác bấm thay vì nhập mã 6 chữ số. Ngoài ra, nếu đi công tác, bạn sẽ không bị tính phí chuyển vùng khi sử dụng ứng dụng này.
Tải xuống và cài đặt ứng dụng Microsoft Authenticator
- Tải xuống và cài đặt ứng dụng Microsoft Authenticator cho Android, iOS hoặc Windows Phone.
Thiết lập ứng dụng Microsoft Authenticator
Bước 1:
Chọn ứng dụng dành cho thiết bị di động
Mở một trình duyệt trên máy tính và đi đến portal.office.com. Đăng nhập vào tài khoản Office 365 dành cho doanh nghiệp.
Sử dụng các bước này nếu bạn thấy màn hình này:
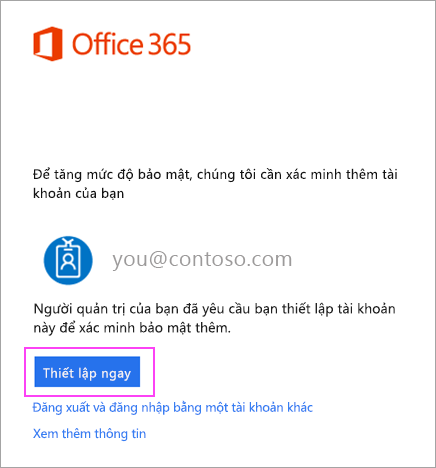
- Bấm Thiết lập ngay.
- Chọn Ứng dụng dành cho thiết bị di động từ danh sách thả xuống.
- Đảm bảo chọn mục “Nhận thông báo để xác minh“. Bấm Thiết lập.
Sử dụng các bước này nếu bạn thấy màn hình này:
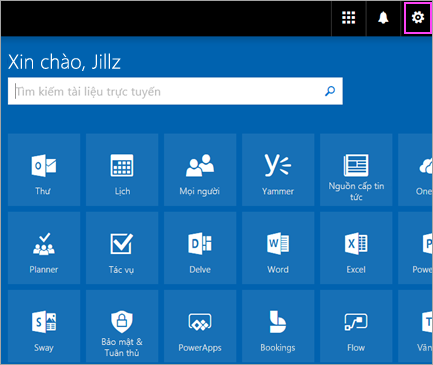
- Chọn Thiết đặt
 > Office 365.
> Office 365. - Chọn Bảo mật & Quyền riêng tư > Xác minh bảo mật thêm > Cập nhật số điện thoại của tôi sử dụng cho bảo mật tài khoản.
- Trong hộp thả xuống bên dưới Tùy chọn ưu tiên của bạn là gì, chọn Thông báo cho tôi thông qua ứng dụng.
- Đánh dấu chọn hộp Ứng dụng Microsoft Authenticator, bấm vào Đặt cấu hình.
Bước 2:
Chờ hộp bật lên cấu hình.
Bạn sẽ thấy một cửa sổ trên máy tính trông như này.
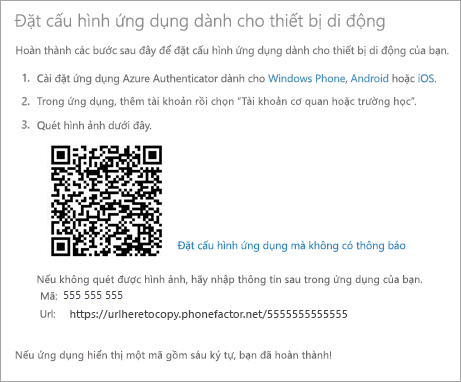
Bước 3:
Thêm tài khoản vào Microsoft Authenticator
- Mở ứng dụng Microsoft Authenticator trên điện thoại của bạn.
- Nhấn + > Tài khoản cơ quan hoặc trường học.
- Sử dụng điện thoại để quét ô vuông QR ở trên màn hình máy tính của bạn.
Lưu ý:
- người dùng iPhone có thể phải bật camera trong thiết đặt để quét.
- Nếu không thể sử dụng camera điện thoại, bạn sẽ phải nhập thủ công mã 9 chữ số và URL.
- Tài khoản của bạn sẽ được tự động thêm vào ứng dụng và sẽ hiển thị mã sáu chữ số.
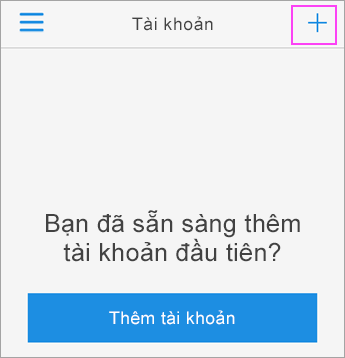
Xác nhận trạng thái kích hoạt trên máy tính của bạn
- Quay trở lại máy tính và bấm Hoàn tất.
- Giờ hãy chờ thông báo Đang kiểm tra trạng thái kích hoạt để hoàn thành đặt cấu hình điện thoại.
- Khi hoàn tất, bạn sẽ có thể bấm nút Liên hệ với tôi ở bên phải.
Lưu ý: Nếu cấu hình không thành công, chỉ cần xóa rồi thử lại các bước trước đó.
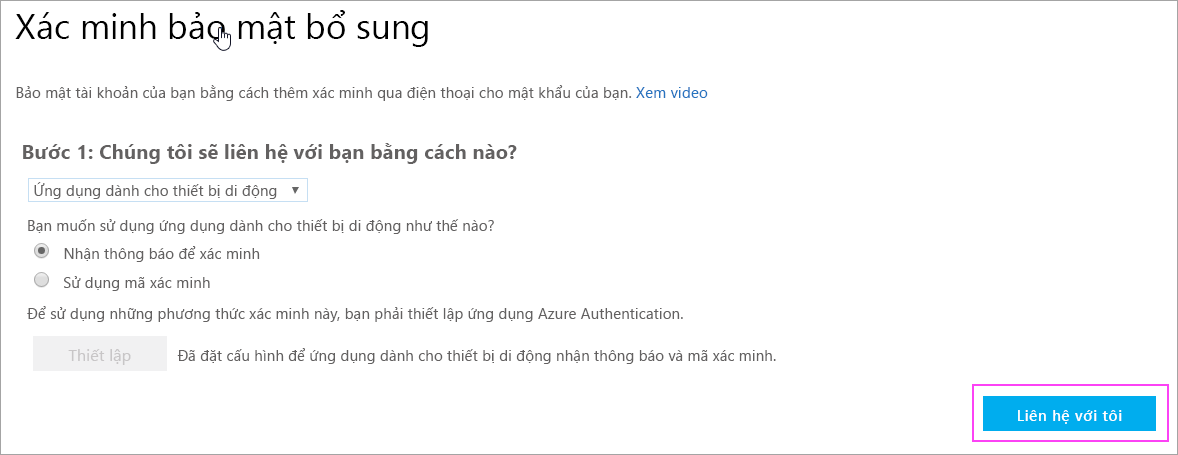
Chấp thuận đăng nhập trên điện thoại của bạn
- Quay lại điện thoại và bạn sẽ thấy thông báo về lần đăng nhập mới.
- Truy nhập vào ứng dụng Microsoft Authenticator.
- Nhấn Chấp thuận để cho phép ứng dụng.
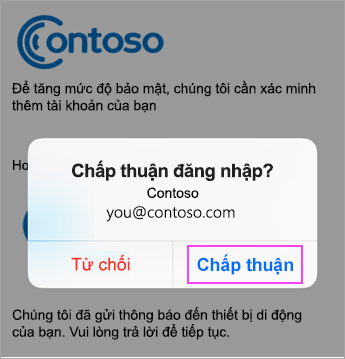
Hoàn tất thiết lập
- Quay lại máy tính, làm theo mọi lời nhắc mà bạn có thể thấy, chẳng hạn như thêm số điện thoại di động.
- Bạn đã sẵn sàng sử dụng!
Kể từ giờ, bất cứ khi nào bạn có lần đăng nhập mới hoặc thêm tài khoản cơ quan hoặc trường học Office 365 vào ứng dụng, bạn sẽ mở ứng dụng Authenticator trên điện thoại của mình và nhấn Chấp thuận.
Xem thêm:
- Cách đăng nhập hoạt động trong Office 365
- Tìm hiểu thời điểm đăng ký Office 365 của bạn hết hạn
- Tạo và thêm chữ ký email trong Outlook trên web
- Chia sẻ đăng ký Office 365 Home của bạn
- Hủy bỏ bản dùng thử miễn phí Office 365 Home của bạn
- Thiết lập xác minh 2 bước cho Office 365
- Hủy kích hoạt Office 365
- Thay đổi ngôn ngữ hiển thị và múi thời gian trong Office 365 dành cho doanh nghiệp của bạn
- Bật hoặc tắt thanh toán định kỳ cho Office 365 dành cho gia đình
- Thiết lập thiết bị để hoạt động với trợ năng trong Office 365


