Khi cài đặt sản phẩm Autodesk không thành công, bạn cần thực hiện gỡ cài đặt sạch sẽ (Clean Uninstall) trước khi cài đặt lại. Quá trình gỡ cài đặt tất cả sẽ loại bỏ các tệp còn sót lại từ bất kỳ cài đặt nào trước đó và nếu cần, hãy resets 1 vài Windows registry keys
Bạn nên thực hiện gỡ cài đặt nếu:
- Bạn đang nâng cấp lên phiên bản mới và liên tục gặp lỗi.
- Bạn đã cài đặt sản phẩm lần đầu tiên và quá trình cài đặt bị dừng giữa chừng.
- Bạn đã cài đặt thành công, nhưng sản phẩm không khởi động.
Sau khi thực hiện gỡ cài đặt sạch sẽ (Clean Uninstall), bạn có thể thử cài đặt lại sản phẩm của mình.
Lưu ý quan trọng: Chỉ sử dụng quy trình này nếu bạn gặp sự cố. Để gỡ cài đặt thông thường, hãy sử dụng bảng điều khiển gỡ cài đặt (Uninstall) trong Windows hoặc công cụ xóa (Remove) trong macOS.
Chuyển đến thư mục TEMP của Windows bằng cách nhập% TEMP% vào ô Windows Run và xóa tất cả các tệp trong thư mục đó. Để hiển thị hộp Run, hãy nhấp vào Start trong Windows XP hoặc 7; nhấp chuột phải vào Start trong Windows 8 hoặc 10.
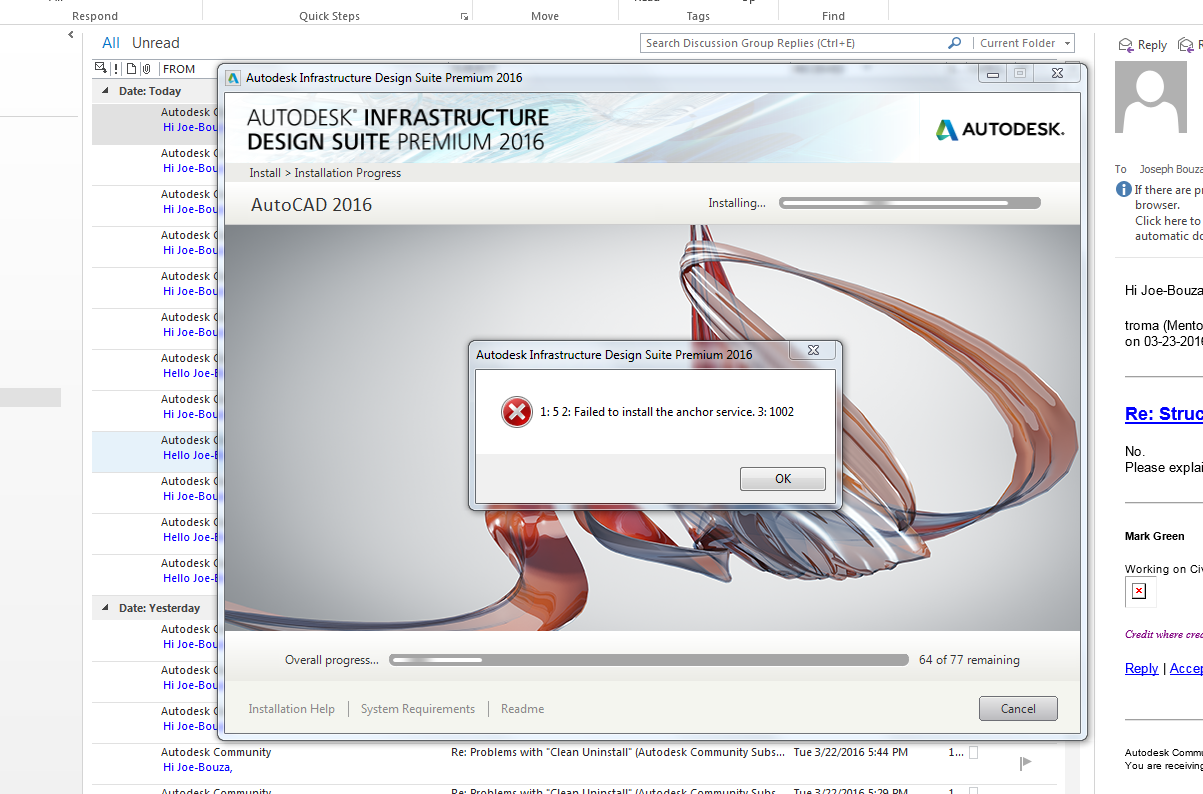
Các bước gỡ cài đặt sạch sẽ (Clean Uninstall) cho phần mềm Autodesk
Bước 1:
Gỡ cài đặt phiên bản trước đó của phần mềm Autodesk
- Đối với Windows, hãy chuyển đến danh sách ứng dụng trong Uninstall Control Panel. Gỡ bỏ các chương trình từ nhỏ nhất đến lớn nhất đã được cài đặt cùng với sản phẩm trước khi bạn gỡ cài đặt toàn bộ sản phẩm.
- Đối với Mac, hãy sử dụng công cụ Remove trên Finder> Ứng dụng (Applications)> Tên sản phẩm (Product Name). Nếu không có công cụ Remove cho sản phẩm của bạn, hãy chuyển tệp ứng dụng vào thùng rác (Trash) và sau đó xóa mọi tệp còn sót lại (xem bước 4 bên dưới).
Bước 2:
Kiểm tra các mã đăng ký (registry keys) Windows có bị hỏng hay không và các sự cố nội bộ khác. Đối với nền tảng Windows, hãy tải xuống, cài đặt và chạy Microsoft Program Install and Uninstall Troubleshooter (trước đây gọi là Microsoft Fix It) (Bạn có thể tìm trên Internet và tải xuống). Chương trình này sẽ kiểm tra các registry key bị hỏng và các vấn đề khác có thể ngăn cản việc cài đặt.
Bước 3:
Chỉ xóa các tệp licensing storage nếu bạn đang gặp sự cố về giấy phép. Nếu không hãy bỏ qua bước này. Dưới đây là các triệu chứng phổ biến nhất của vấn đề giấy phép:
Xóa các tệp licensing (trusted storage) sau (chúng ở các vị trí khác nhau, tùy thuộc vào hệ điều hành của bạn).
- Khi bạn khởi động sản phẩm, sản phẩm sẽ dừng ở bước “Kiểm tra giấy phép” hoặc “Đang tải”.
- Khi bạn cố gắng khởi động sản phẩm, bạn thấy thông báo lỗi này: “Unable to initialize adlm: Internal Error Message: <Error initializing the Usage tracking component.> Error Code: <-104>”
Lưu ý quan trọng: Nếu bạn có giấy phép vĩnh viễn, việc xóa tệp adskflex _ ### _ tsf.data có thể khiến phần mềm của bạn ngừng hoạt động. Trước tiên, hãy kiểm tra xem phiên bản cũ hơn của phần mềm Autodesk được cấp phép có được liệt kê trong Transport Layer Security (TLS): Duy trì cập nhật phần mềm hay không. Nếu có, hãy cài đặt bản cập nhật. Sau đó, bạn có thể xóa các tệp adskflex một cách an toàn. Nếu phần mềm của bạn không được liệt kê, bạn không thể cấp phép lại sau khi xóa tệp adskflex, và phần mềm của bạn sẽ ngừng hoạt động.
| Vista or Windows 7/8/10 | C:\ProgramData\FLEXnet\adskflex_########_tsf.data
C:\ProgramData\FLEXnet\adskflex_########_tsf.data.backup |
| Windows XP | C:\Documents and Settings\All Users\Application Data\FLEXnet\adskflex_########_tsf.data
C:\Documents and Settings\All Users\Application Data\FLEXnet\adskflex_########_tsf.data.backup |
| macOS | /Library/Preferences/Flexnet Publisher/FLEXnet/adskflex_########_event.log
/Library/Preferences/Flexnet Publisher/FLEXnet/adskflex_########_tsf.data /Library/Preferences/Flexnet Publisher/FLEXnet/adskflex_########_backup Chú ý: Nếu bạn không có các sản phẩm của Adobe trong máy tính, bạn cũng phải xóa luôn thư mục sau: /Library/Application Support/Flexnet Publisher |
Bước 4:
Loại bỏ mọi tệp dư còn lại. Đừng xóa hết tất cả các thư mục. Chỉ xóa những tệp liên quan đến sản phẩm mà bạn đang gỡ cài đặt.
| Windows | C:\Program Files\Autodesk\
C:\ProgramData\Autodesk\ C:\Users\YourUserid\AppData\Local\Autodesk\ C:\Users\YourUserid\AppData\Roaming\Autodesk\ C:\Users\YourUserid\AppData\Roaming\Autodesk\ADUT (if applicable) |
| Mac | Library\Application Support\Autodesk
Library\Application Support\Preferences |
Bước 5: Xóa các tệp TEMP của Windows.
Bước 6: Từ trình cài đặt (Installer), hãy thử cài đặt lại sản phẩm Autodesk của bạn.
Bước 7: Nếu cài đặt vẫn không thành công, bạn có thể cần phải xóa các tệp liên quan đến tất cả các sản phẩm Autodesk và phần mềm hỗ trợ (chẳng hạn như add-ins).
- Để biết chi tiết đầy đủ về quy trình này cho Windows, hãy xem xóa phần mềm Autodesk (Windows).
- Đối với các sản phẩm Mac, hãy sử dụng Spotlight để tìm kiếm tất cả phần mềm Autodesk và các tệp hỗ trợ. Sau đó, chuyển chúng vào thùng rác.
Nếu khách hàng chưa rõ vui lòng liên hệ PACISOFT để được hỗ trợ. Chỉ áp dụng KH đã mua bản quyền Autodesk từ PACISOFT
Biên dịch bởi Giáng Ngọc – Pacisoft.com


