Dưới đây chúng tôi sẽ hướng dẫn cho các bạn cách cài đặt MSI từ dòng lệnh tới máy chủ của PhantomPDF Windows một cách nhanh nhất. Hãy cùng tìm hiểu nhé.
Đối với Windows 10
1.Bấm chuột phải trên Window Start, chọn Command Prompt (Admin)
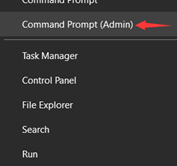
2.Trong cửa sổ lệnh, nhập
msiexec /i “path\setup.msi“
3. Ấn Enter để bắt đầu quá trình cài đặt.
Ví dụ:
Tôi muốn cài đặt Foxit PhantomPDF và có một tệp thiết lập có tên
“FoxitPhantomPDF832_enu_Setup.msi stored trong ổ đĩa E: \ của tôi. Trên dòng lệnh, tôi sẽ nhập
msiexec /i”E:\FoxitPhantomPDF832_enu_Setup.msi”

Đối với Windows 7
1.Bấm vào Start menu, (trọng hộp tìm kiếm, nhập) cmd, bấm chuột phải trên kết quả tìm kiếm và chọn “Run as Administrator”
2.Trong cửa sổ lệnh, nhập
msiexec /i “path\setup.msi“
3. Ấn Enter để bắt đầu quá trình cài đặt.
Ví dụ:
Tôi muốn cài đặt Foxit PhantomPDF và có một tệp thiết lập có tên
“FoxitPhantomPDF832_enu_Setup.msi stored” trong ổ đĩa E:\ của tôi. Trên dòng lệnh, tôi sẽ nhập
msiexec /i “E:\FoxitPhantomPDF832_enu_Setup.msi”

Với những chia sẻ của chúng tôi về cách cài đặt MSI từ dòng lệnh tới máy chủ của PhantomPDF sẽ giúp các bạn thao tác nhanh hơn trong quá trình làm việc của mình.
Biên dịch bởi Thu Uyên – help.pacisoft.com


