Cùng Iworld.com.vn tìm hiểu về cách thay đổi kích thước hình ảnh trong Adobe Photoshop.
Một trong những chức năng của Lệnh Image Size trong Photoshop là để bảo toàn các chi tiết và cung cấp độ sắc nét tốt hơn khi phóng to hình ảnh.
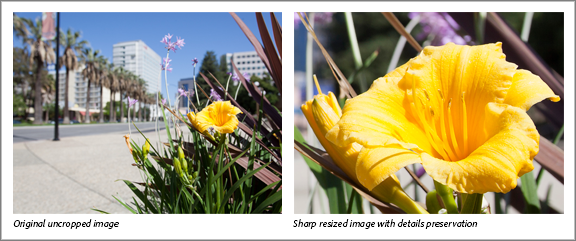
Hình ảnh gốc chưa được chỉnh sửa (trái); hình ảnh thay đổi kích thước sắc nét (bên phải)
Ngoài ra, hộp thoại Photoshop Image Size đã được cập nhật để dễ sử dụng hơn:
- Một cửa sổ hiển thị hình ảnh xem trước từ các thông số thay đổi kích thước.
- Thay đổi kích thước hộp thoại, thay đổi kích thước cửa sổ xem trước.
- Bật tắt tùy chọn Scale Styles ở bên trong menu bánh răng ở góc trên bên phải của hộp thoại.
- Từ menu tự mở Dimensions, chọn các đơn vị đo lường khác nhau để hiển thị kích thước của sản phẩm cuối cùng.
- Nhấp vào biểu tượng liên kết để bật và tắt tùy chọn Constrain Proportions.
Thay đổi kích thước hình ảnh
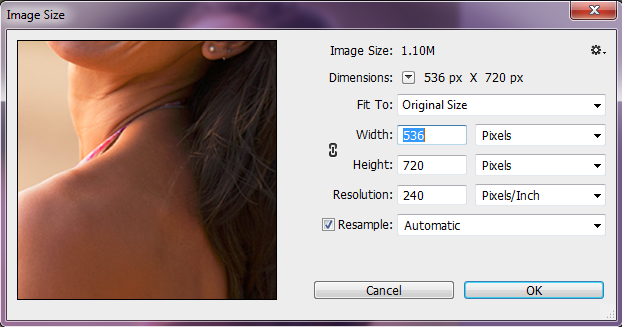
- Chọn Image> Image Size.
- Thực hiện bất kỳ thao tác nào sau đây để sửa đổi bản xem trước hình ảnh:
- Để thay đổi kích thước của cửa sổ xem trước, hãy kéo một góc của hộp thoại Image Size và thay đổi kích thước của nó.
- Để xem một vùng khác của ảnh, hãy kéo trong phần xem trước.
- Để thay đổi độ phóng đại xem trước, nhấn Ctrl-click (Windows) hoặc Command-click (Mac OS) trong hình ảnh xem trước để tăng độ phóng đại. Nhấn Alt (Windows) hoặc là Option-click (Mac OS) để giảm độ phóng đại. Sau khi nhấp vào, phần tỉ lệ độ phóng đại sẽ nhanh chóng xuất hiện ở gần cuối hình ảnh xem trước.
- Để thay đổi đơn vị đo lường cho kích thước pixel, hãy nhấp vào hình tam giác bên cạnh Dimensions và chọn trong menu.
- Để duy trì tỷ lệ ban đầu của kích thước chiều rộng và chiều cao, hãy đảm bảo rằng tùy chọn Constrain Proportions đang bật. Nếu bạn muốn tỷ lệ chiều rộng và chiều cao độc lập với nhau, hãy nhấp vào biểu tượng Constrain Proportions để hủy liên kết giữa chúng.
Ghi chú: Bạn có thể thay đổi đơn vị đo chiều rộng và chiều cao bằng cách chọn từ các menu ở bên phải của hộp văn bản Width and Height.
- Thực hiện bất kỳ thao tác nào sau đây:
- Để thay đổi kích thước hoặc độ phân giải hình ảnh và điều chỉnh tổng số pixel theo tỷ lệ, hãy chọn Resample và nếu cần, hãy chọn interpolation method trong menu Resample.
- Để thay đổi kích thước hoặc độ phân giải của hình ảnh mà không làm thay đổi tổng số pixel trong ảnh, hãy bỏ chọn Resample.
- (Tùy chọn) Menu Fit To:
- Chọn một cài đặt trước để thay đổi kích thước hình ảnh.
- Chọn Auto Resolution để thay đổi kích thước hình ảnh cho một kết quả in cụ thể. Trong hộp thoại Auto Resolution, chỉ định giá trị Screenvà chọn Quality. Bạn có thể thay đổi đơn vị đo bằng cách chọn trong menu ở bên phải của hộp văn bản Screen.
- Nhập giá trị cho Width và Height. Để nhập các giá trị bằng một đơn vị đo khác, hãy chọn trong các menu bên cạnh hộp văn bản Width và Height.
- Kích thước tệp hình ảnh mới xuất hiện ở đầu hộp thoại Image Size, còn kích thước tệp cũ được đặt trong dấu ngoặc đơn.
- Để thay đổi Độ phân giải (Resolution), hãy nhập một giá trị mới. (Tùy chọn) Bạn cũng có thể chọn một đơn vị đo khác.
- Nếu hình ảnh của bạn có các layer với các kiểu được áp dụng cho chúng, hãy chọn Scale Styles trong biểu tượng bánh răng để chia tỷ lệ các hiệu ứng trong hình ảnh đã thay đổi kích thước. Tùy chọn này chỉ khả dụng nếu bạn đã chọn Constrain Proportions
- Khi bạn hoàn tất việc thiết lập các tùy chọn, hãy nhấp vào OK.
Ghi chú: Để khôi phục các giá trị ban đầu được hiển thị trong hộp thoại Image Size, hãy chọn Original Size trong menu Fit To, hoặc giữ phím Alt (Windows) hoặc Option (Mac OS) và nhấp vào Reset.
Tùy chọn lấy mẫu lại | Photoshop
Automatic: Photoshop chọn phương pháp lấy mẫu lại dựa trên loại tài liệu và liệu tài liệu đang tăng hay giảm tỷ lệ.
Preserve Details (phóng to)
Khi chọn phương pháp này, thanh trượt Noise reduction sẽ làm dịu tiếng ồn khi bạn nâng cấp hình ảnh.
Bicubic Smoother (phóng to)
Đây là một phương pháp hữu hiệu để phóng to hình ảnh dựa trên phép nội suy song khối nhưng được thiết kế để tạo ra kết quả mượt mà hơn.
Bicubic Sharper (thu nhỏ)
Một phương pháp tốt để giảm kích thước hình ảnh dựa trên phép nội suy song khối với độ sắc nét nâng cao. Phương pháp này bảo vệ chi tiết trong hình ảnh được lấy mẫu lại. Nếu Bicubic Sharper làm sắc quá mức một số vùng của hình ảnh, hãy thử sử dụng Bicubic.
Bicubic (độ dốc mịn hơn)
Một phương pháp chậm hơn nhưng chính xác hơn dựa trên việc kiểm tra các giá trị của các pixel xung quanh. Sử dụng các phép tính phức tạp hơn, Bicubic tạo ra sự chuyển màu âm sắc mượt mà hơn so với Nearest Neighbor và Bilinear.
Nearest Neighbor (các cạnh cứng)
Một phương pháp nhanh nhưng kém chính xác hơn để tái tạo các pixel trong một hình ảnh. Phương pháp này giữ nguyên các cạnh cứng và tạo ra một tệp nhỏ hơn trong các hình minh họa có chứa các cạnh không được làm trơn. Tuy nhiên, phương pháp này có thể tạo ra các hiệu ứng răng cưa, điều này trở nên rõ ràng khi bạn làm méo hình ảnh, chia tỷ lệ hình ảnh hoặc thực hiện nhiều thao tác trên một vùng chọn.
Bilinear
Một phương pháp thêm pixel bằng cách lấy trung bình giá trị màu của các pixel xung quanh. Nó tạo ra kết quả chất lượng trung bình.
Biên dịch bởi Trương Hồng Lĩnh – Iworld.com.vn


