Tìm hiểu cách chuyển đổi hoặc xuất PDF sang các định dạng tệp khác
Bạn có thể dễ dàng xuất hoặc chuyển đổi một hoặc nhiều PDF sang các định dạng tệp khác nhau như Microsoft Word, Excel và PowerPoint. Các định dạng có sẵn bao gồm cả định dạng văn bản và hình ảnh.
Chuyển đổi PDF sang Word trực tuyến.
Chuyển đổi PDF sang Word, RTF, bảng tính, PowerPoint hoặc các định dạng khác
| Ghi chú: Bạn không thể xuất Danh mục PDF hoặc các tệp PDF bên trong chúng sang các định dạng tệp khác. |
1. Mở tệp PDF trong Acrobat, sau đó chọn Tools> Export PDF.
Các định dạng khác nhau mà bạn có thể xuất tệp PDF sẽ hiển thị.
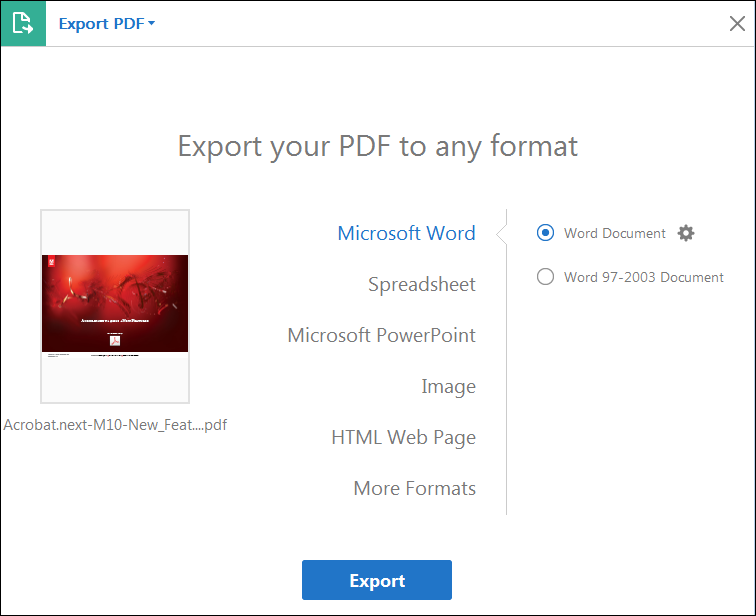
| Ghi chú: Bạn cũng có thể chọn File > Export To > [File Type] để xuất tệp PDF sang định dạng mong muốn. |
2. Chọn định dạng tệp mà bạn muốn xuất tệp PDF và một phiên bản (hoặc định dạng) nếu có. Ví dụ: nếu bạn chọn xuất tệp PDF sang định dạng Word, bạn sẽ nhận được tùy chọn xuất tệp PDF sang phiên bản Tài liệu Word (.docx) hoặc Tài liệu Word 97-2003 (.doc).
| Ghi chú:
Bạn có thể định cấu hình cài đặt chuyển đổi bằng cách nhấp vào biểu tượng bánh răng bên cạnh định dạng tệp đã chọn. Bạn cũng có thể chỉnh sửa cài đặt chuyển đổi bằng cách chọn danh mục Convert From PDF trong hộp thoại Preferences. |
3. Nhấp vào Export.
Hộp thoại Export sẽ hiển thị.
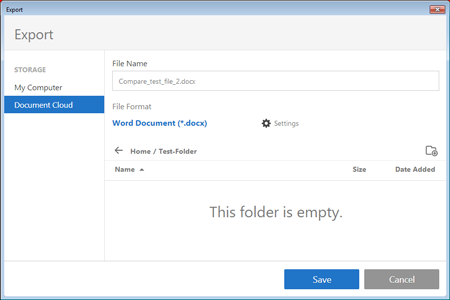
Xuất tài liệu PDF của bạn sang một thư mục cục bộ hoặc Adobe Document Cloud.
4. Trong hộp thoại Export, hãy chọn vị trí bạn muốn lưu tệp.
5. Nhấp vào Save để xuất PDF sang định dạng tệp đã chọn.
Theo mặc định, tên tệp nguồn được sử dụng với phần mở rộng mới và tệp đã xuất được lưu trong cùng thư mục với tệp nguồn.
| Ghi chú:
Khi bạn lưu tệp PDF ở định dạng hình ảnh, mỗi trang sẽ được lưu thành một tệp riêng biệt và số trang sẽ được thêm vào mỗi tên tệp. |
Tùy chọn chuyển đổi
Bạn có thể định cấu hình các tùy chọn chuyển đổi trước khi lưu tệp. Theo mặc định, các tùy chọn chuyển đổi được chỉ định trong Preferences được sử dụng.
1. Chọn Edit> Preferences> Convert From PDF.
2. Chọn một định dạng từ danh sách Converting From PDF, sau đó click vào Edit Settings.
3. Chọn cài đặt chuyển đổi, sau đó click OK.
Xuất hình ảnh từ PDF sang định dạng khác
Ngoài việc lưu mọi trang (tất cả văn bản, hình ảnh và các đối tượng vectơ trên một trang) sang định dạng hình ảnh bằng lệnh File > Export To > Image > [Image Type], bạn cũng có thể xuất từng hình ảnh trong PDF sang một tệp hình ảnh riêng biệt.
| Ghi chú: Bạn có thể xuất các hình ảnh raster, nhưng không thể xuất các đối tượng vectơ. |
1. Mở tệp PDF trong Acrobat, sau đó chọn Tools> Export PDF.
Các định dạng khác nhau mà bạn có thể xuất tệp PDF sẽ hiển thị.
2. Click vào Imagevà sau đó chọn định dạng tệp hình ảnh mà bạn muốn lưu.
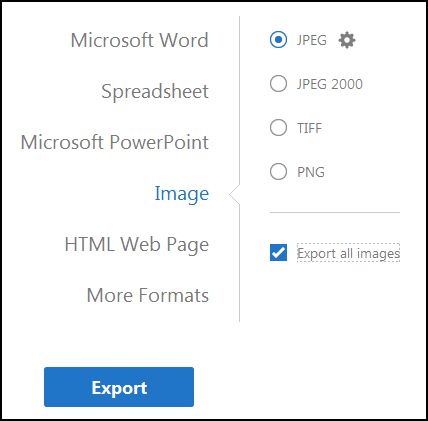
3. Để định cấu hình cài đặt chuyển đổi cho định dạng tệp đã chọn, hãy nhấp vào biểu tượng bánh răng.
4. Trong hộp thoại Export All Images As Settings, hãy chỉ định File Settings, Color Management, Conversion và Extractioncho loại tệp.
5. Trong cài đặt Extraction(Trích xuất), đối với Exclude Images Smaller Than, hãy chọn kích thước hình ảnh nhỏ nhất được trích xuất. Chọn No Limit để trích xuất tất cả hình ảnh.
6. Click OK để quay lại màn hình Xuất PDF sang Bất kỳ Định dạng nào.
7. Chọn tùy chọn Export All Images để chỉ trích xuất và lưu các hình ảnh từ tệp PDF.
| Ghi chú: Nếu bạn không chọn tùy chọn Xuất Tất cả Hình ảnh, tất cả các trang trong PDF sẽ được lưu ở định dạng tệp hình ảnh đã chọn. |
8. Nhấp vào Export.
Hộp thoại Export sẽ hiển thị.
9. Trong hộp thoại Export, hãy chọn vị trí bạn muốn lưu tệp.
10. Nhấp vào Save để chỉ lưu ảnh từ PDF sang định dạng tệp đã chọn.
Xuất các vùng chọn từ PDF sang định dạng khác
Nếu bạn chỉ cần một phần của tệp PDF ở định dạng khác, bạn không cần phải chuyển đổi toàn bộ tệp sau đó trích xuất nội dung có liên quan. Bạn có thể chọn văn bản trong tệp PDF và lưu nó ở một trong các định dạng được hỗ trợ: DOCX, DOC, XLSX, RTF, XML, HTML hoặc CSV.
1. Sử dụng công cụ Select và đánh dấu nội dung cần lưu.
2. Nhấp chuột phải vào văn bản đã chọn và chọn Export Selection As.
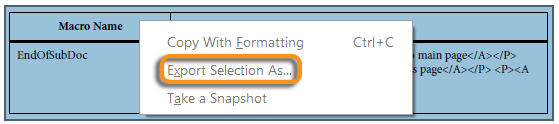
Nhấp chuột phải vào văn bản đã chọn và chọn Export Selection As từ menu bật lên.
3. Chọn một định dạng từ danh sách Save As Type, sau đó nhấp vào Save.
Biên dịch bởi Trương Hồng Lĩnh – Pacisoft.vn


