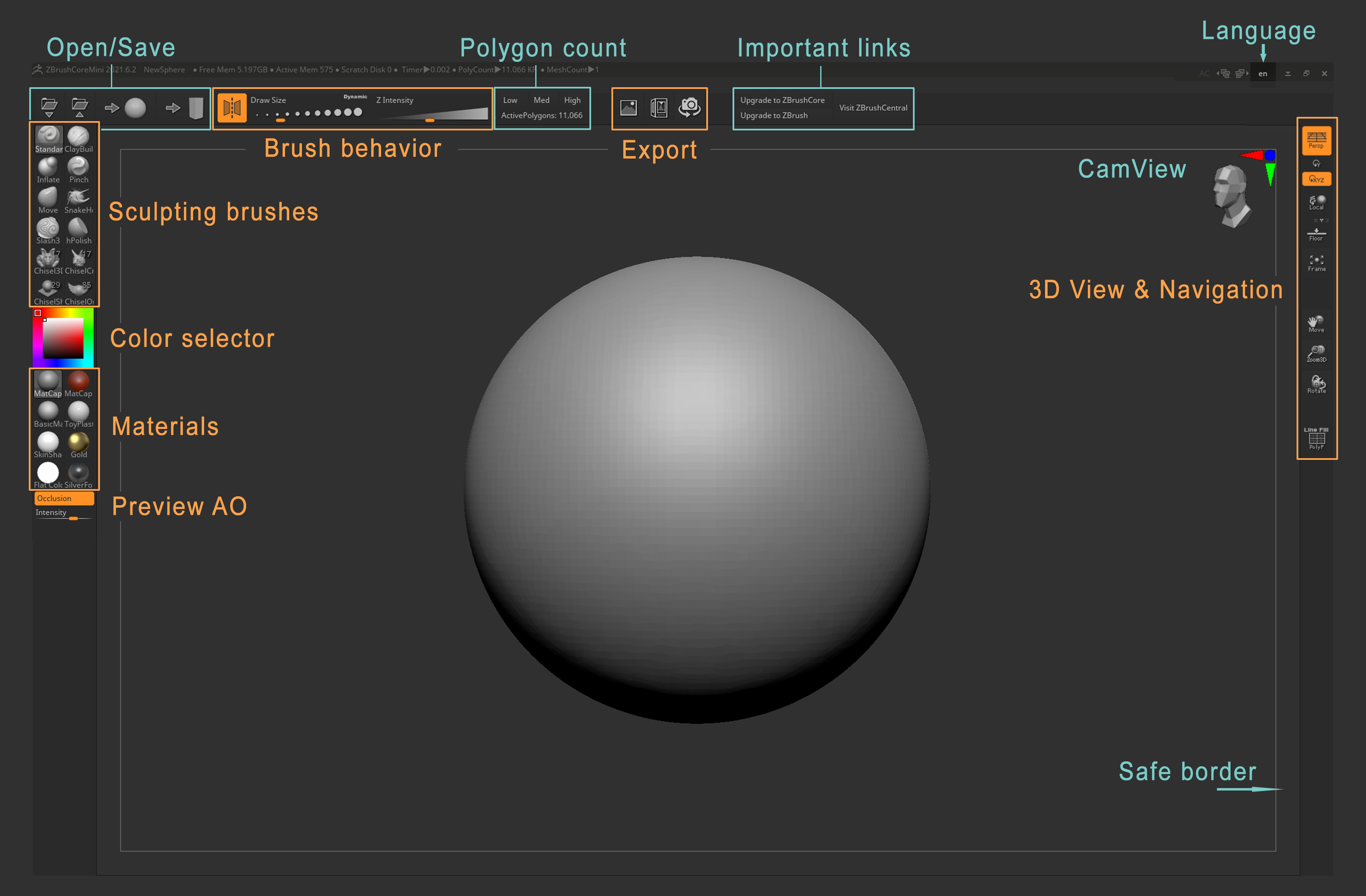Cùng Pacisoft tìm hiểu về giao diện Zbrush Core Mini
1. Open/Save
Phía trên cùng bên trái là các nút Open Project (Ctrl + O) và Save As Project (Ctrl + S) dùng để mở và lưu các dự án ZBrushCoreMini, dưới dạng tệp ZPR hoặc dưới dạng tệp iMage3D (GIF hoặc PNG).
Các nút New Sphere và Stone Block mới dùng để tải một Sphere hoặc Stone Block mới. Hãy đảm bảo là bạn đã lưu mọi thứ bạn đang làm trước khi nhấn các nút này.
2. Sculpting brushes
Bên dưới các nút Open/Save có mười hai biểu tượng bàn chải điêu khắc (sculpting brushes). Để chọn một bàn chải, hãy nhấp vào biểu tượng của nó.
Khi nhấp chuột chọn 1 bàn chải, trên vật thể điêu khắc sẽ xuất hiện những ô lưới. Những ô lưới này sẽ khác nhau tùy vào loại bàn chải bạn đã chọn. Chỉ cần chọn hình dạng bạn muốn, sau đó nhấp và kéo con trỏ trên mô hình của bạn để tạo hình.
3. Brush behavior
Nút Đối xứng (X) bật hoặc tắt tính năng điêu khắc đối xứng.
Thanh trượt điều chỉnh Draw Size (S) để tăng hoặc giảm kích thước bàn chải điêu khắc.
Thanh trượt điều chỉnh Z Intensity (U) để thay đổi số lượng bàn chải điêu khắc.
4. Color selector
Nhấp vào bộ chọn màu và kéo để thay đổi và chọn màu. Mô hình sẽ tự động được cập nhật màu đã chọn.
5. Materials
Nhấp vào biểu tượng Vật liệu để chọn vật liệu. Mô hình sẽ tự động được cập nhật.
4. Preview AO
Nhấp vào nút Occlusion để bật hiệu ứng đổ bóng, điều chỉnh thanh trượt cường độ để thay đổi hiệu ứng. Hiệu ứng đổ bóng thời gian thực cho phép bạn nhanh chóng xem những phần nào của mô hình mà bạn muốn. Khiến cho tác phẩm của bạn trở nên sống động hơn với tính năng xem trước môi trường xung quanh.
5. Polygon count
Bộ đếm đa giác cho thấy tổng số đa giác trong mô hình của bạn.
ZBrushCoreMini có giới hạn về số lượng đa giác. Tuy nhiên, bạn có thể giữ tất cả các chi tiết của mô hình của mình và tiếp tục làm việc bằng cách sử dụng một trong ba nút giảm đa giác. Chọn từ thấp, trung bình đến cao – tùy theo nhu cầu của bạn.
Tùy thuộc vào đặc điểm kỹ thuật hệ thống của bạn, việc giảm đa giác có thể mất một hoặc hai phút.
ZBrushCore và phiên bản đầy đủ của ZBrush cho phép số lượng đa giác cao hơn nhiều, cho phép tạo ra các tác phẩm điêu khắc có độ chi tiết cao.
4. Export
Nhấn nút xuất hình ảnh để xuất hình ảnh 2D của mô hình của bạn ở một trong số các định dạng phổ biến.
Đối với in 3D, chỉ cần nhấp vào nút Export for 3D Printing để xuất ra phiên bản OBJ của lưới. Sau khi tệp này được xuất, bạn có thể mở tệp trong máy cắt yêu thích của mình và thực hiện in.
Nhấp vào nút Turntable để tạo và xuất clip xoay vật thể ở định dạng * .mpg.
5. Important links
Nhấp vào các nút này để:
- Truy cập diễn đàn ZBrushCentral nơi bạn có thể chia sẻ công việc của mình, xem công việc của những người khác và trao đổi các mẹo và thủ thuật.
- Nâng cấp lên các phiên bản đầy đủ của ZBrush hoặc ZBrushCore
6. Language
Nhấp vào biểu tượng ngôn ngữ để chọn ngôn ngữ khác cho giao diện ZBrushCoreMini.
7. CamView
CamView cho bạn biết rằng bạn đang xem mô hình của mình theo hướng nào. Bạn có thể nhanh chóng chuyển đổi các chế độ xem khác nhau bằng cách nhấp vào mũi tên hoặc vòng tròn màu xanh lam. Ví dụ, nhấp vào vòng tròn màu xanh lam để hướng mặt chính diện của mô hình về phía trước; nhấp một lần nữa để nó quay mặt về phía sau.
8. 3D View & Navigation
Nút Phối cảnh (P) để bật hoặc tắt biến dạng phối cảnh.
Cách xoay của mô hình có thể được thay đổi. Mặc định là xoay Y (xoay theo chiều thẳng đứng), có nghĩa là nếu bạn nhấp và kéo con trỏ từ bên này sang bên kia, mô hình sẽ quay quanh trục lên xuống của nó.
Bật chế độ xoay XYZ để mô hình lộn ngược so với mặt phẳng màn hình.
Bật tùy chọn Cục bộ có nghĩa là mô hình sẽ xoay quanh điểm cuối cùng bạn đã chạm vào bằng con trỏ.
Nút tầng (Shift + P) sẽ bật lưới tầng. Bạn có thể đặt một lưới khác nhau cho từng trục X, Y và Z bằng cách nhấp vào các chữ cái nhỏ trong nút.
Nút khung (F) sẽ căn giữa mô hình trong khung nhìn.
Các nút Điều hướng nằm ở phía bên phải của giao diện. Nhấp và kéo các nút để di chuyển, thu phóng (chia tỷ lệ) hoặc xoay mô hình.
Nút Polyframe (Shift + F) sẽ hiển thị các đa giác của lưới, với các màu đa nhóm nếu có.
9. Safe border
Khi được phóng to gần với mô hình, đường viền an toàn cung cấp một chổ trống để điều hướng mà không ảnh hưởng đến bề mặt của mô hình.
Biên dịch bởi Gia Tuấn – Pacisoft.com