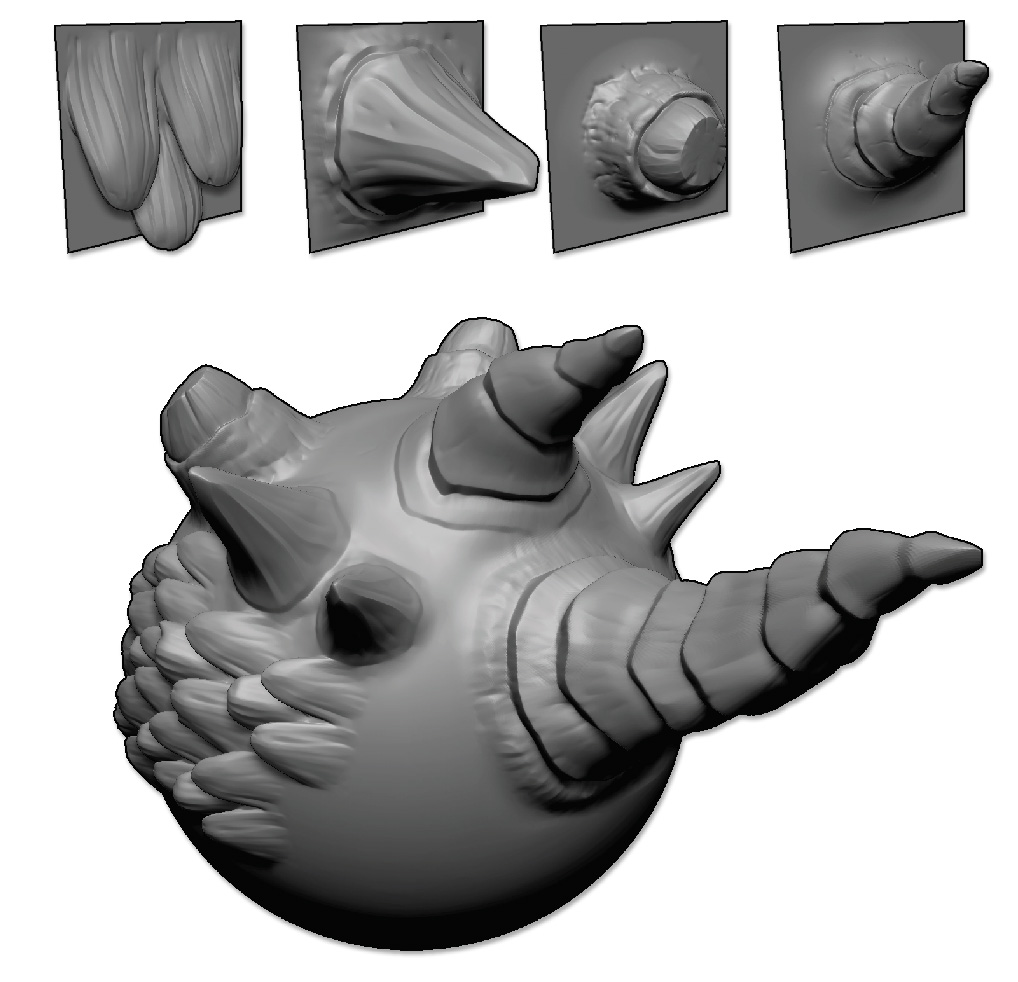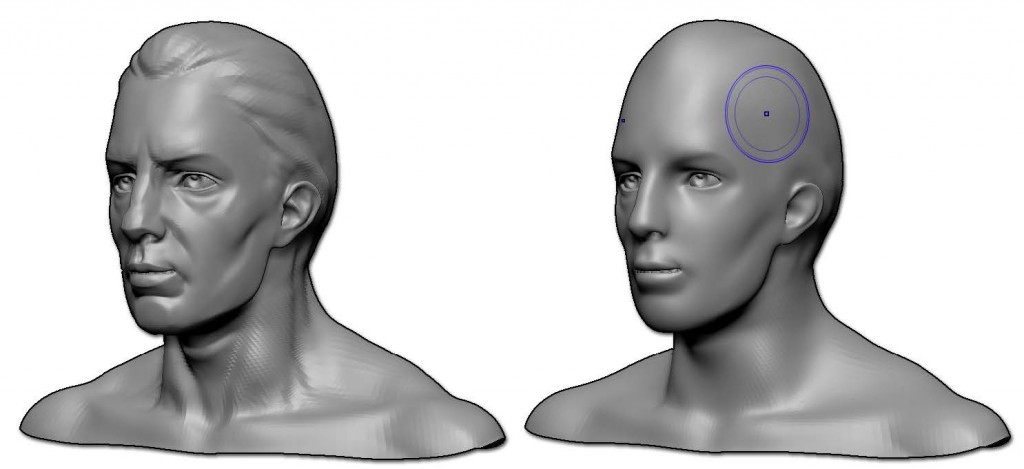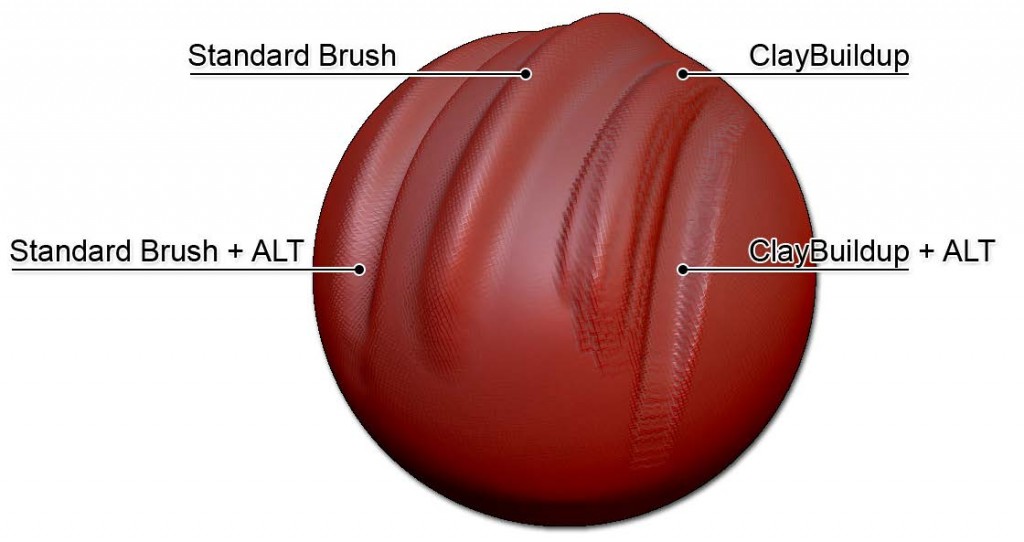Những hướng dẫn khi sử dụng ZBrush Core, Phần 5
1. Bàn chải 3D Alpha
ZBrushCore 2018 có hai bàn chải Alpha3D: bàn chải Chisel3D và bàn chải ChiselCreature. Khi chọn một trong những bàn chải này, bạn sẽ thấy xuất hiện tùy chọn VDM ở trên cùng của khung vẽ. Phần này liệt kê nội dung có sẵn cho bàn chải bạn đã chọn. Chỉ cần chọn một VDM, sau đó nhấp và kéo con trỏ trên mô hình của bạn để điêu khắc nó bằng hình dạng VDM bạn đã chọn.
Một số bàn chải 3D Alpha được đặt theo mặc định để hoạt động với nét vẽ Drag Rectangle. Bạn hoàn toàn có thể thoải mái thay đổi sang các nét vẽ Freehand hoặc Dot, hoặc thậm chí kết hợp nó với Lazy Mouse để dễ kiểm soát hơn hoặc cho ra các kết quả khác nhau.
Ở phía trên của hình là một số VDM mặc định được sử dụng trên hình cầu.
2. Làm mịn
Làm mịn, làm mềm và hòa trộn các đường nét của mô hình của bạn. Để chọn bàn chải Smooth, hãy nhấn Shift trên bàn phím. Giữ phím Shift trong khi điêu khắc sẽ làm mịn mô hình. Nhả phím Shift để quay lại bàn chải điêu khắc đã chọn trước đó của bạn.
Nếu bạn đang sử dụng các cấp độ chia nhỏ khác nhau, thì những chi tiết được làm mịn sẽ phụ thuộc vào cấp độ bạn đang sử dụng. Ví dụ: nếu bạn làm mịn ở cấp độ chia nhỏ nhất, mô hình của bạn sẽ thay đổi ở cấp độ này nhưng sẽ không ảnh hưởng đến những cấp độ cao hơn.
Ở bên trái: mô hình ban đầu. Ở bên phải: bàn chải Smooth đã được áp dụng để loại bỏ hoặc làm mềm các chi tiết.
3. Khóa ALT
Giữ phím Alt sẽ đảo ngược hiệu ứng bàn chải hiện tại. Ví dụ, bàn chải Standard kéo bề mặt lưới ra. Giữ phím Alt sẽ làm cho nó đẩy vào, làm cho mô hình bị lõm xuống.
Phím Alt cũng dùng được với các cọ Selection và Masking, đảo ngược vùng chọn hoặc hiển thị khi bạn vẽ.
Sử dụng cùng 1 bàn chải điêu khắc nhưng ở 2 trường hợp khác nhau, không dùng và có dùng phím ALT. Chú ý đến hiệu ứng đẩy-kéo.
Biên dich bởi Gia Tuấn – help.pacisoft.com
Xem thêm: ZBrush Core Mini