Hạn chế người dùng vô hiệu hóa Symantec Endpoint Protection Client
Vấn đề:
Chúng ta muốn ngăn chặn người dùng vô hiệu hóa Symantec Endpoint Protection (SEP) trên client bằng cách click chuột phải vào biểu tượng SEP trên màn hình của client và click Disable Symantec Endpoint Protection hoặc chúng ta muốn block khả năng vô hiệu hóa Symantec Endpoint Protection trên client.
Giải quyết:
Để chặn người dùng vô hiệu hóa Symantec Endpoint Protection trên máy tính của họ:
Bước 1: Loại bỏ quyền Disable Network Threat Protection
1. Mở Symantec Endpoint Protection Manager Console.
2. Tiến hành login tài khoản SEPM.
3. Trên giao diện Console, chọn tab Client.
4. Chọn group chứa user mà chúng ta muốn hạn chế thay đổi cấu hình các tính năng của SEP.
5. Tại giao diện group, chọn tab Policies.
6. Mở rộng mục Location-specific Settings.
7. Tại mục Client User Interface Control Settings, chọn Task.
8. Chọn Edit Settings.
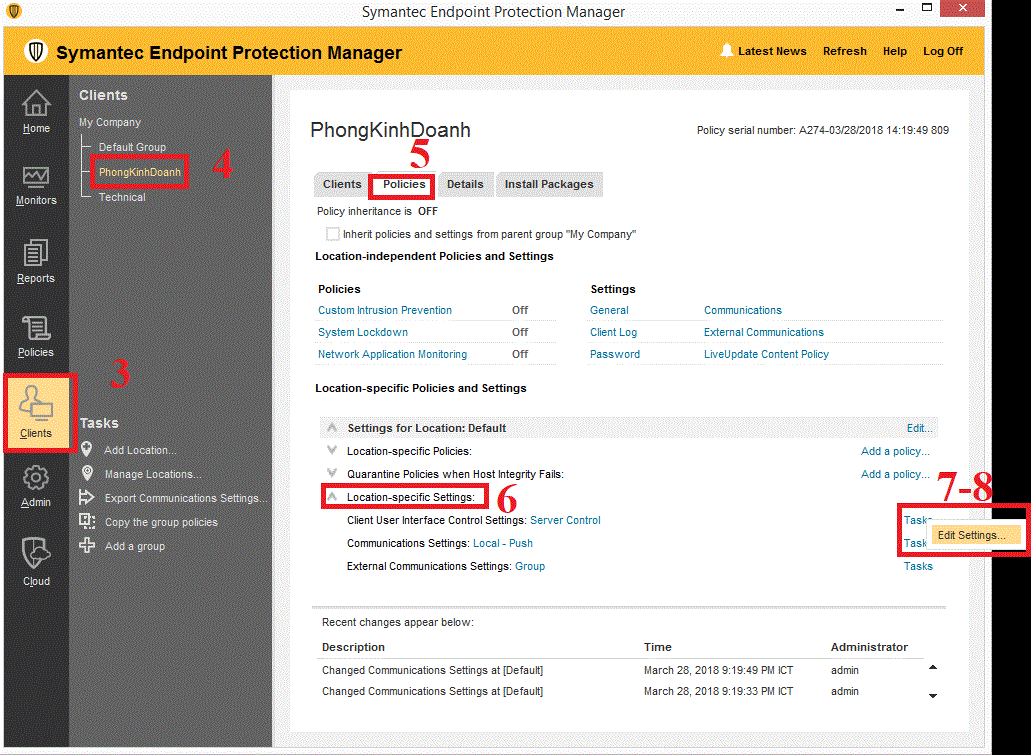
9. Chọn Server control hoặc Mixed control, nếu nó chưa được cài đặt, làm theo một trong những tùy chọn sau:
10. Chọn Customize
- Nếu chọn Server control, thao tác này sẽ mở hộp thoại Client User Interface Settings.
- Hoặc chọn Mixed control, thao tác này sẽ mở hộp thoại Client User Interface Mixed Control Settings.
11. Bỏ tích chọn Allow users to enable and disable Network Threat Protection.
12. Bỏ tích chọn Allow the following users to enable or disable the firewall.
13. Chọn OK.
14. Chọn OK.
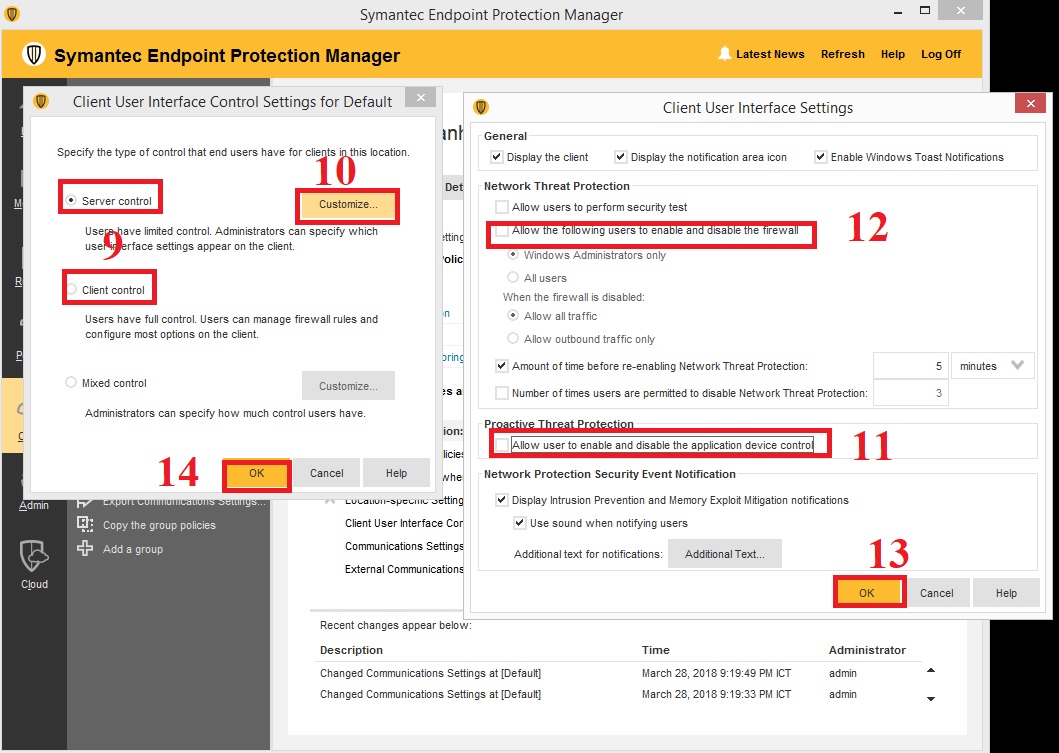
Bước 2: Loại bỏ quyền Disable Virus and Spyware detection and Intrusion Prevention.
1. Mở Symantec Endpoint Protection Manager Console.
2. Tiến hành login tài khoản SEPM.
3. Trên giao diện Console, chọn tab Client.
4. Chọn group chứa user mà chúng ta muốn hạn chế thay đổi cấu hình các tính năng của SEP.
5. Tại giao diện group, chọn tab Policies.
6. Mở rộng mục Location-specific Policies.
7. Chọn Virus and Spyware Protection policy, chọn Task, chọn Edit policy > Edit shared.
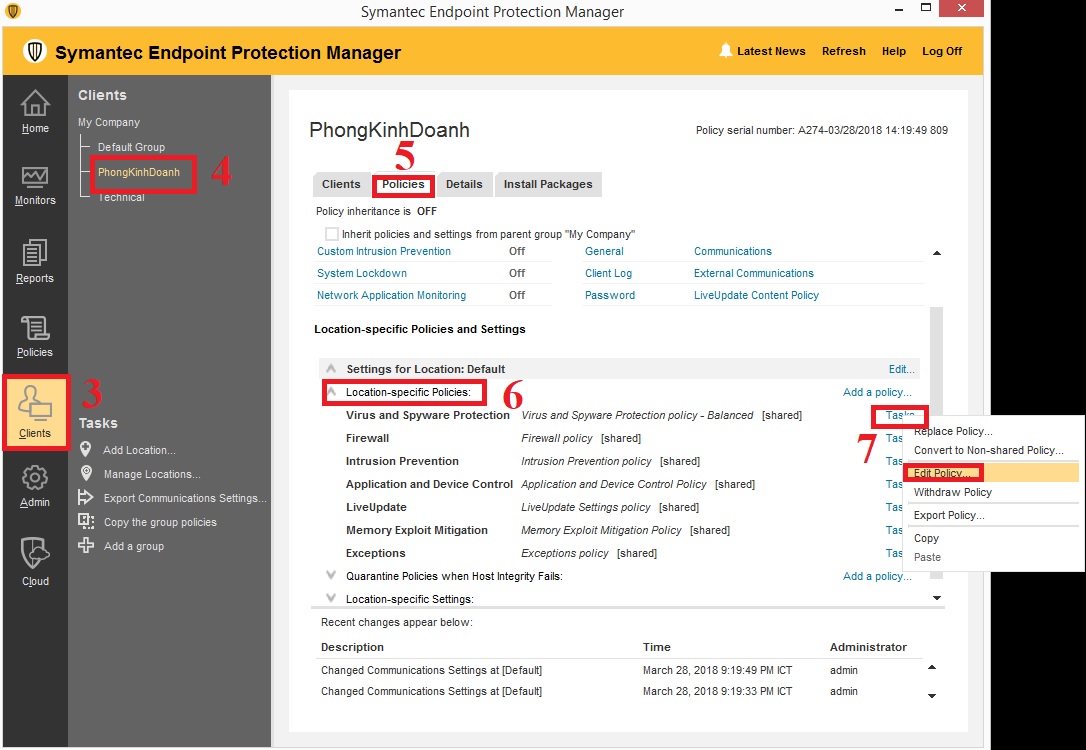
8. Chọn Auto-Protect, sau đó block tính năng này bằng cách nhấp vào biểu tượng kế bên Enable Auto-Protect. Sau đó chọn Yes.
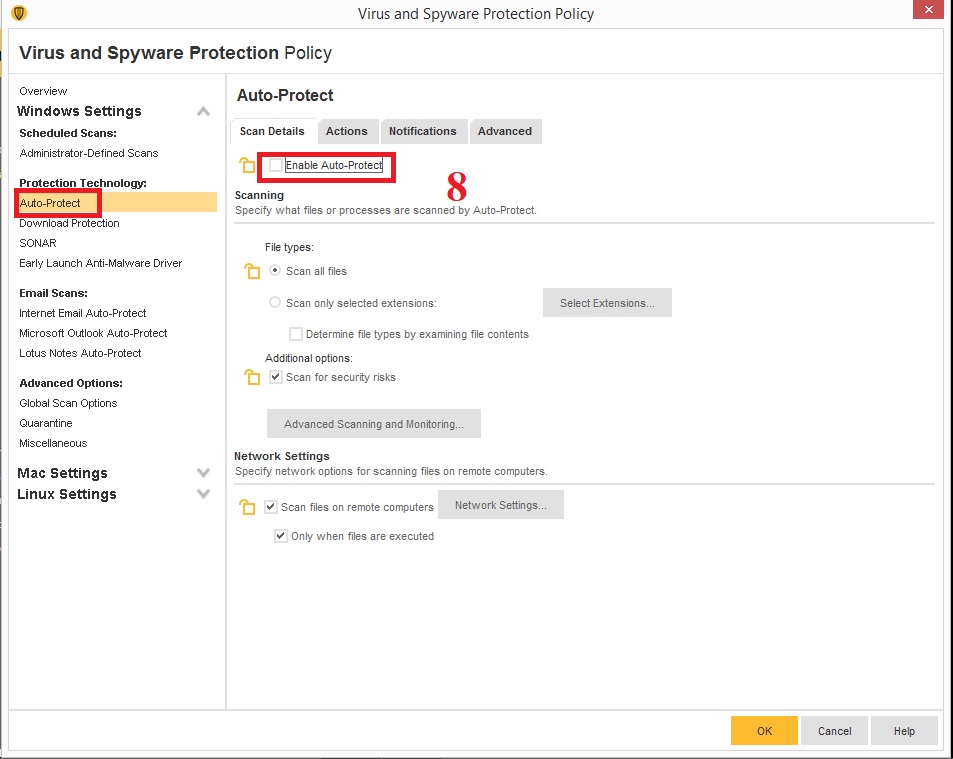
9. Chọn Internet Email Auto-Protect, sau đó block tính năng này bằng cách nhấp vào biểu tượng kế bên Enable Internet Email Auto-Protect.
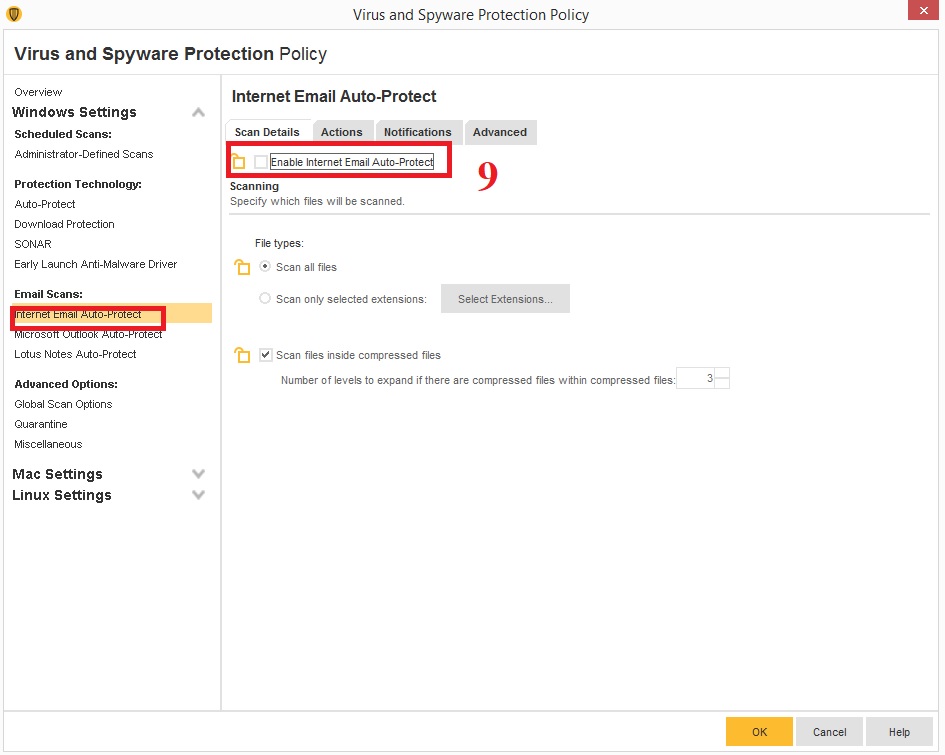
10. Chọn Microsoft Outlook Auto-Protect, sau đó block tính năng này bằng cách nhấp vào biểu tượng kế bên Enable Microsoft Outlook Auto-Protect.
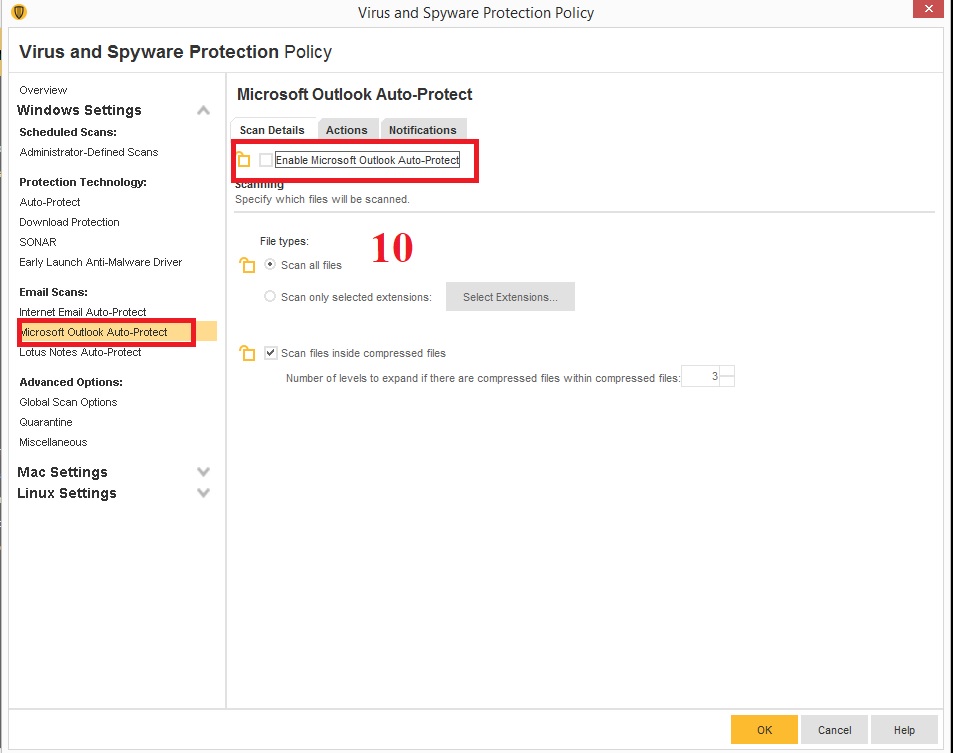
11. Chọn Lotus Notes Auto-Protect, sau đó block tính năng này bằng cách nhấp vào biểu tượng kế bên Enable Lotus Notes Auto-Protect.
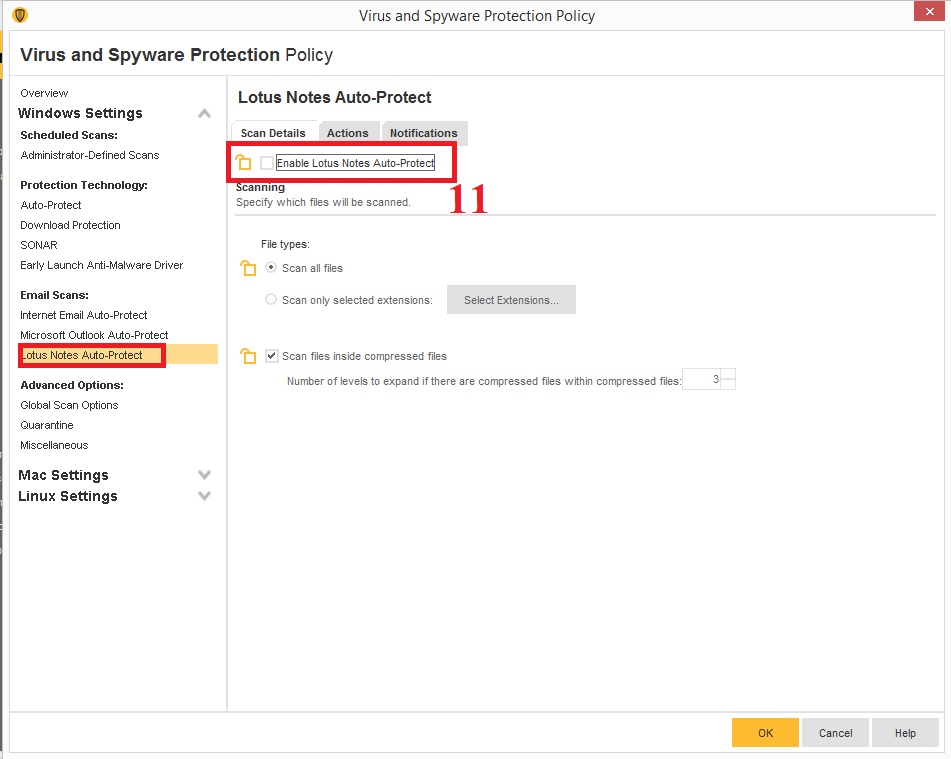
12. Chọn SONAR sau đó block tính năng này bằng cách nhấp vào biểu tượng kế bên Enable Suspicious Behavior Detection.
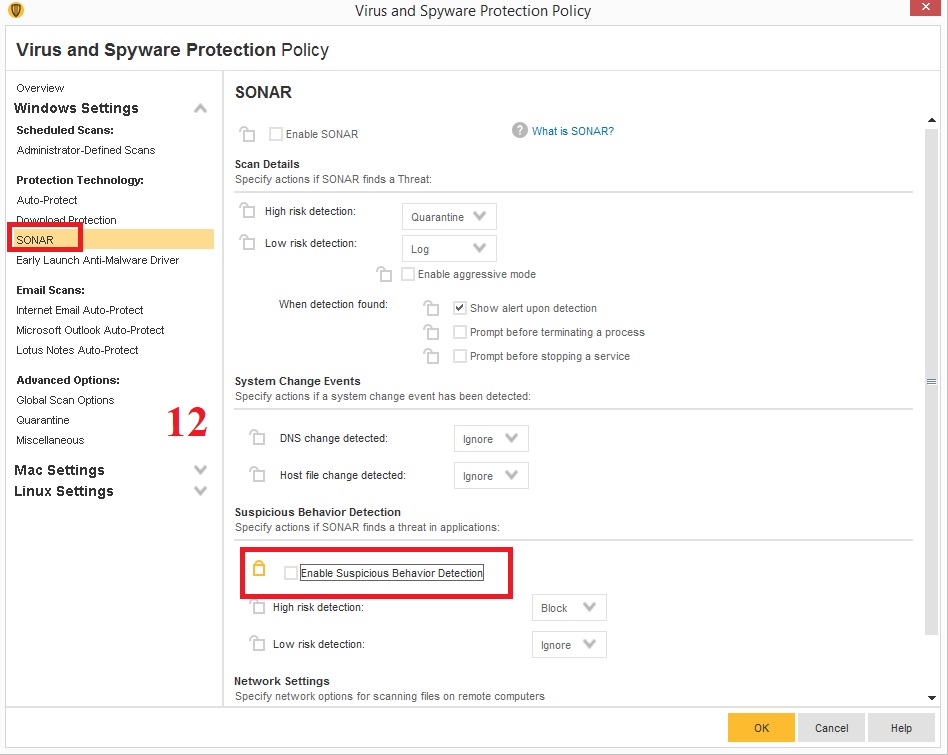
13. Chọn Early Launch Anti-Malware Driver, sau đó block tính năng này bằng cách nhấp vào biểu tượng kế bên Enable Symantec early launch anti-malware.
14. Chọn OK.
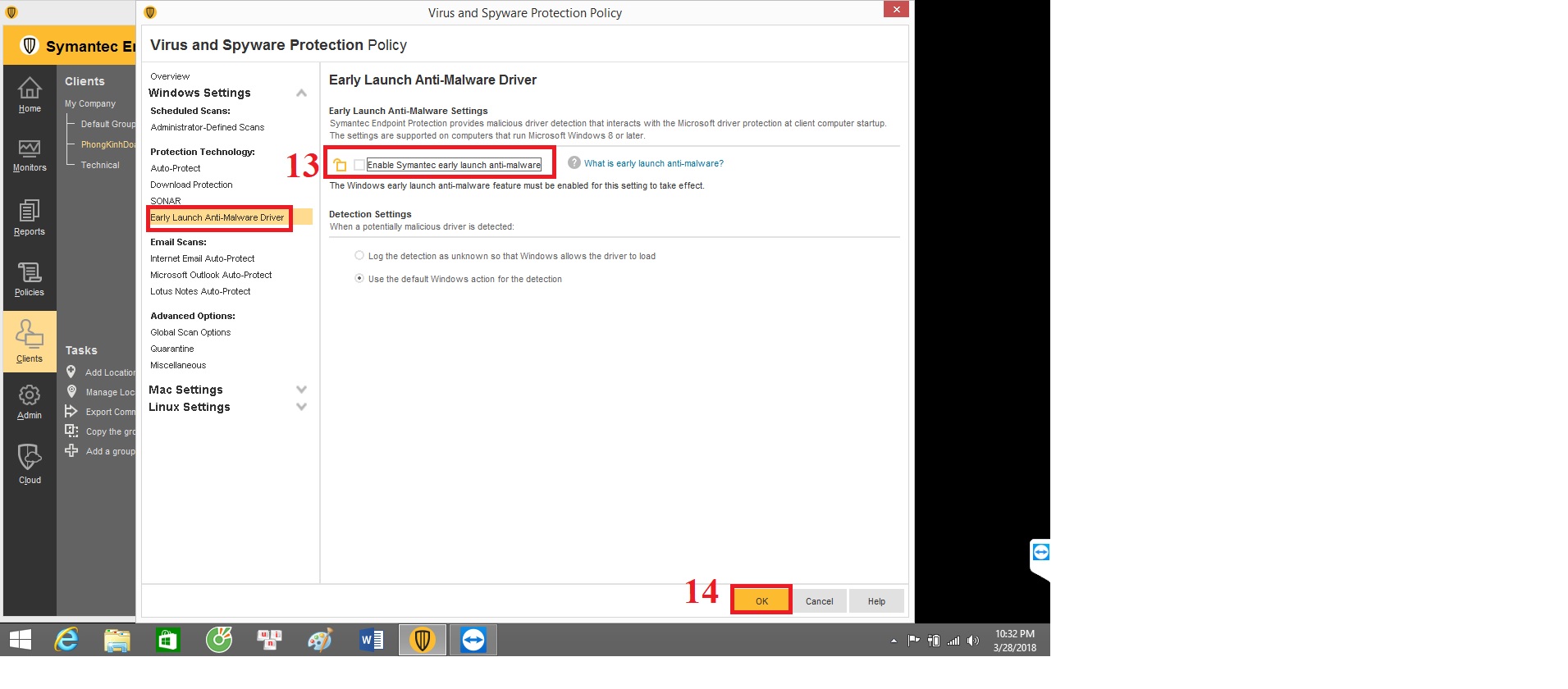
15. Chọn Intrusion Prevention policy. Chọn Task, chọn Edit policy > Edit shared.
16. Chọn Intrusion Prevention, sau đó block tính năng này bằng cách nhấp vào biểu tượng kế bên Enable Network Intrusion Prevention.
17. Chọn Intrusion Prevention, sau đó block tính năng này bằng cách nhấp vào biểu tượng kế bên Enable Browser Intrusion Prevention.
18. Chọn Generic Exploit Mitigation, sau đó block tính năng này bằng cách nhấp vào biểu tượng kế bên Enable Generic Exploit Mitigation.
19. Chọn OK.
Bước 3: Update policy cho client.
Quốc Toàn – Pacisoft Vietnam
Nguồn: PACISOFT.vn | PACISOFT.vn


