Thông tin tham khảo
- https://www.microsoft.com/en-us/cloud-platform/windows-server-comparison
- Windows_Server_2019_Feature_Comparison_Guide_EN_US (PDF So sánh FULL)
- Windows_Server_2019_Datasheet (PDF Tóm lược)
- Giới thiệu Win Server 2019
- So sánh Win Server 2019
- Cấp phép Win Server 2019
- Download, cài đặt Win Server 2019
- Tài liệu Windows Server 2019
- Cấu hình cài đặt
- Mua Win Server 2019
- Mua SQL Server 2019
- Mua Exchange 2019
- Mua Windows 10
- Mua Office 2019
- Mua Office 365
- Mua WPS Office
- Mua Vmware
Thông tin bộ cài
| Phiên bản: | Windows Server 2019 Standard/DataCenter |
| Tên File: | en_windows_server_2019_x64_dvd_3c2cf1202.iso |
| Kiểu: | 64 bit |
| Bản quyền: | Free to try (shareware) |
| Phát hành bởi | Microsoft |
| Dung lượng: | 4,2G |
| Ngôn Ngữ: | Tiếng Anh (English) (đa ngôn ngữ sẵn có) |
| Mã SHA1: | |
| Mã MD5: | |
| Ngày phát hành: | 10.2018 (bản chính thức). Preview 03.2018 |
Hướng dẫn tải (download bản mới nhất)
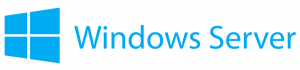 PACISOFT không cung cấp công khai bộ cài đặt Win Server 2019 Online, nếu quý khách hàng cần một bộ cài đặt gốc bản mới nhất & full vui lòng gửi email cho support@pacisoft.com cc info@pacisoft.com với Tiêu đề – Bộ cài đặt Windows Server 2019 (chỉ dành cho KH doanh nghiệp, có domain công ty). Chuyên viên PACISOFT sẽ gửi link cho doanh nghiệp dùng thử Trial 60 ngày – 180 ngày.
PACISOFT không cung cấp công khai bộ cài đặt Win Server 2019 Online, nếu quý khách hàng cần một bộ cài đặt gốc bản mới nhất & full vui lòng gửi email cho support@pacisoft.com cc info@pacisoft.com với Tiêu đề – Bộ cài đặt Windows Server 2019 (chỉ dành cho KH doanh nghiệp, có domain công ty). Chuyên viên PACISOFT sẽ gửi link cho doanh nghiệp dùng thử Trial 60 ngày – 180 ngày.
Nội dung:
| Tên doanh nghiệp | |
| Địa chỉ công ty | |
| Họ tên người tải | |
| Email bắt buộc (email phải có dạng @company.com) | |
| Email tùy chọn cá nhân (Gmail, Outlook, Yahoo) | |
| Số lượng máy tính ở công ty | |
| Phiên bản cần tải | Standard / Datacenter |
| Thời gian dự kiến mua (không bắt buộc) |
Lưu ý: Không áp dụng cho sinh viên, freelancer.
Ngoài ra Thông qua các kênh sẵn có, bạn có thể tải Windows Server 2019 theo các cách sau (link gốc)
Dành cho khách hàng đã mua bản quyền trước đó (ví dụ 2016)
- Windows Server Evaluation Center
- Azure Marketplace
- Volume Licensing Service Center (VLSC) (only doanh nghiệp có bảo hiểm phần mềm Software Assurance trước đó)
- Xem bảo hiểm phần mềm là gì (VIE)
Dành cho khách hàng đã mua bản quyền ngay tại thời điểm bán (11-2018) – giá ~19,900,000 VND (vĩnh viễn)
- Đĩa cài OEM (chỉ áp dung cho bản Standard 2019 OEM DVD)
- VLSC (sau khi MUA, Microsoft sẽ gửi link truy cập VLSC và khách hàng chỉ việc tải về kèm Product Key)
Dành cho kênh nhà phát triển – MSDN và đối tác – Partner Network
- MSDN và kênh đối tác (ví dụ PACISOFT là Authorized Microsoft Partner – thì sẽ có trang Microsoft Partner Network) sẽ nhận bản quyền + source cài Windows Server 2019 Datacenter/Standard vào tháng 10-11/2018
Yêu cầu hệ thống cài đặt
Để đảm bảo thiết bị phần cứng chạy ổn định Win Server và các ứng dụng như SQL, vui lòng xem: Cấu hình cài đặt Windows Server 2019
Hướng dẫn cài đặt
Trước khi cài đặt, hãy chuẩn bị máy chủ và bộ cài đã tải ISO burn ra đĩa DVD hoặc USB (4,3GB)
Once you boot the ISO you will come to a very familiar screen if you have ever installed Windows Server:
If everything looks good go ahead and click Next
Click the Install now button
If you have an Activation Key, go ahead and enter it in here and click Next, otherwise you can click I don’t have a product key to continue
At this screen you can choose Standard or Datacenter and whether or not you want the standard GUI interface. Choose your poison and click Next
Go ahead and accpet that license agreement and click Next
Click on Custom: Install Windows only (advanced)
For me I just click Next but if you have multiple drives you will want to select the appropriate drive and you can also setup partitions and other stuff if you do have more than one drive listed here.
Windows will begine installing all the necessary bits and will reboot your server. On my install it rebooted twice but not sure if that is normal or because I am using VMware Workstation 14.
Server is doing its boot up thing
Enter in a password for the default Administrator account and click Next
You will then come to a very familiar login screen if you have ever logged into a Windows Server 2016 machine, go ahead and do the Ctrl+Alt+Delete and enter in your admin password
Still looking familiar? I thought so too. So far 2019 looks exactly like 2016.
And here is a familiar looking Start Menu
© Bản quyền PACISOFT Vietnam
















