Pacisoft.com hướng dẫn đến bạn đọc các bước khởi chạy phần mềm AppCode của Jetbrains trong bài viết dưới đây.
Toolbox App có thể được sử dụng để giúp bạn khởi chạy bất kỳ sản phẩm Jetbrains nào. Trong trường hợp bạn cài đặt độc lập, bạn có thể khởi chạy AppCode từ thư mục Applications, Launchpad hoặc Spotlight.
Trong lần đầu tiên khi bạn chạy AppCode, có một số bước bắt buộc để hoàn tất cài đặt, tùy chỉnh phiên bản của bạn và bắt đầu làm việc với IDE.
Chọn chủ đề giao diện người dùng
Đầu tiên, bạn chọn IntelliJ Light hoặc Darcula nếu bạn muốn sử dụng giao diện sáng/tối cùng với sơ đồ bàn phím mặc định của AppCode. Còn nếu bạn muốn đặt cả chủ đề giao diện lẫn sơ đồ phím tương tự như tùy chọn mặc định của Xcode, hãy chọn Xcode. Xem hình dưới.
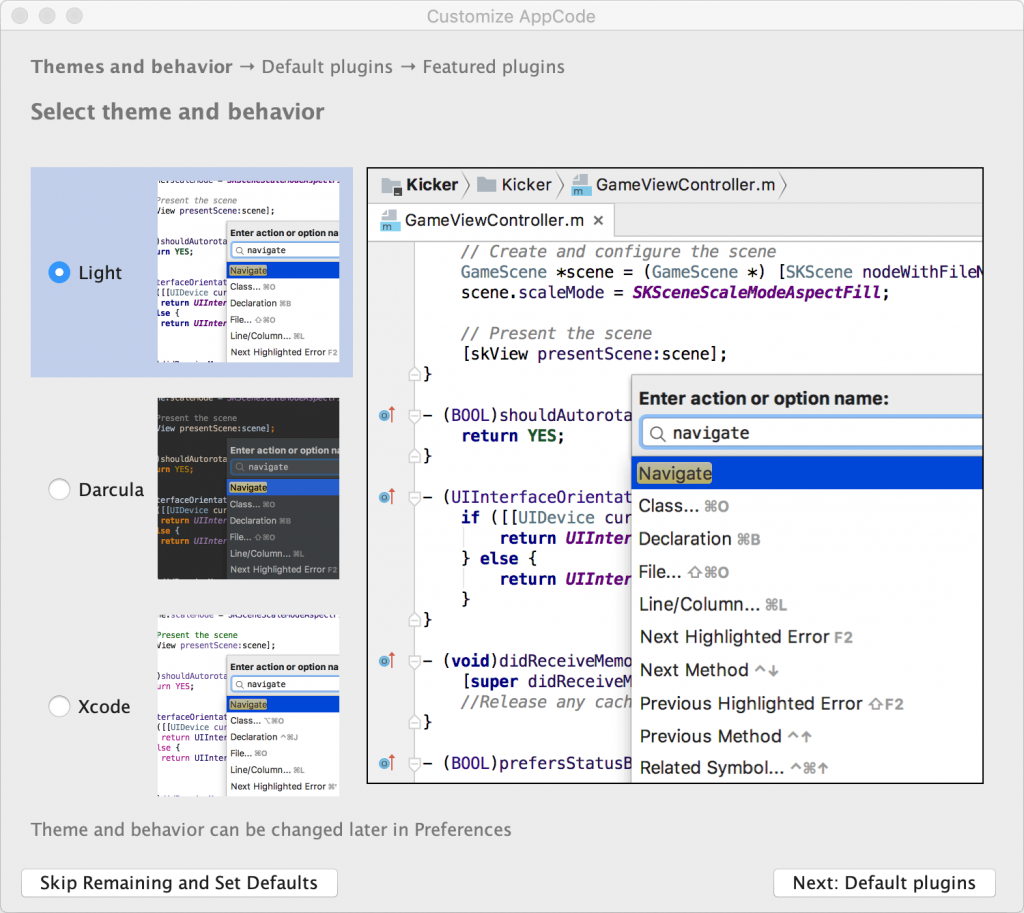
Vô hiệu hóa các plugin không cần thiết
AppCode sẽ chứa các plugin cung cấp sự tích hợp từ phần mềm với các hệ thống kiểm soát phiên bản và máy chủ ứng dụng khác nhau, thêm hỗ trợ cho các framework và các công nghệ phát triển khác,v.v. Để nâng cao hiệu suất làm việc cho phần mềm, bạn có thể vô hiệu hóa các plugin mà bạn không cần đến. Bạn có thể bật chúng về sau trong hộp thoại Preferences dưới Plugins.
Bạn có thể nhấp vào Disable all trong mỗi nhóm plugin trên để vô hiệu hóa tất cả hoặc Customize để vô hiệu hóa từng plugin riêng trong nhóm.
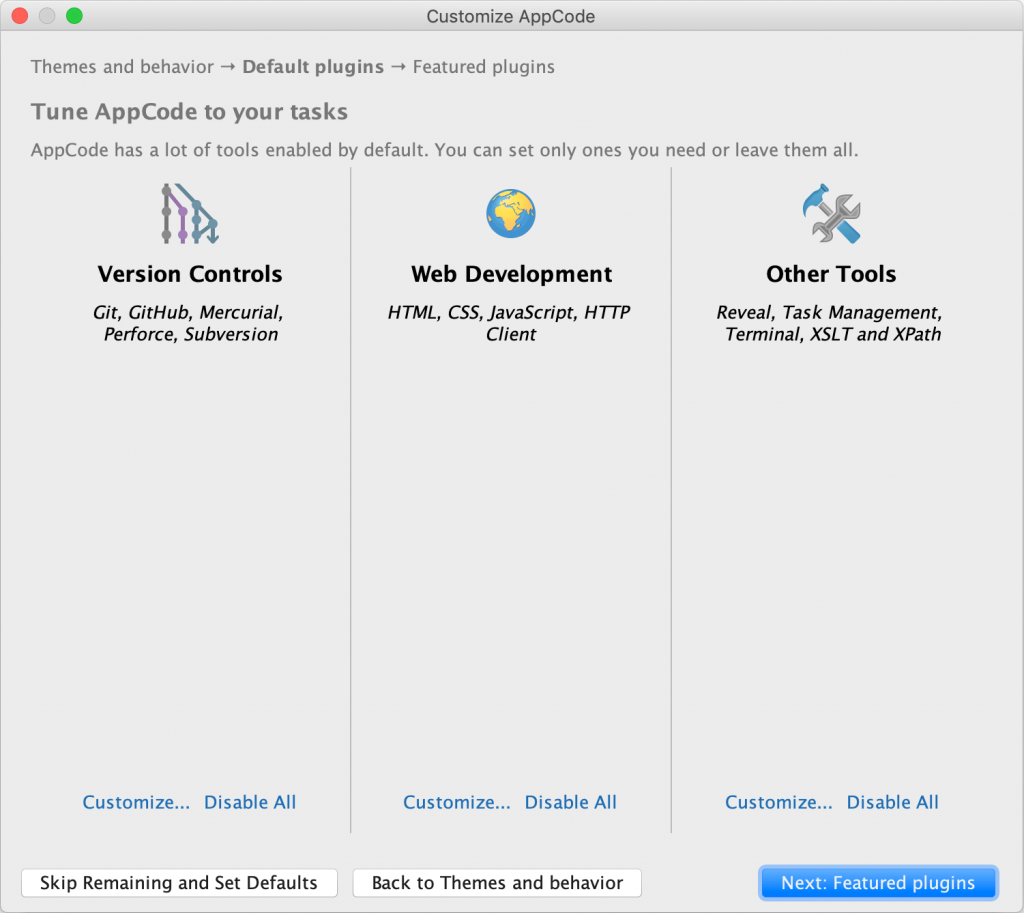
Tải xuống và cài đặt các plugin bổ sung
Bạn nhấp vào Plugins trong ngăn bên trái. Sau đó tải xuống và cài đặt các plugin bổ sung từ kho lưu trữ plugin AppCode.
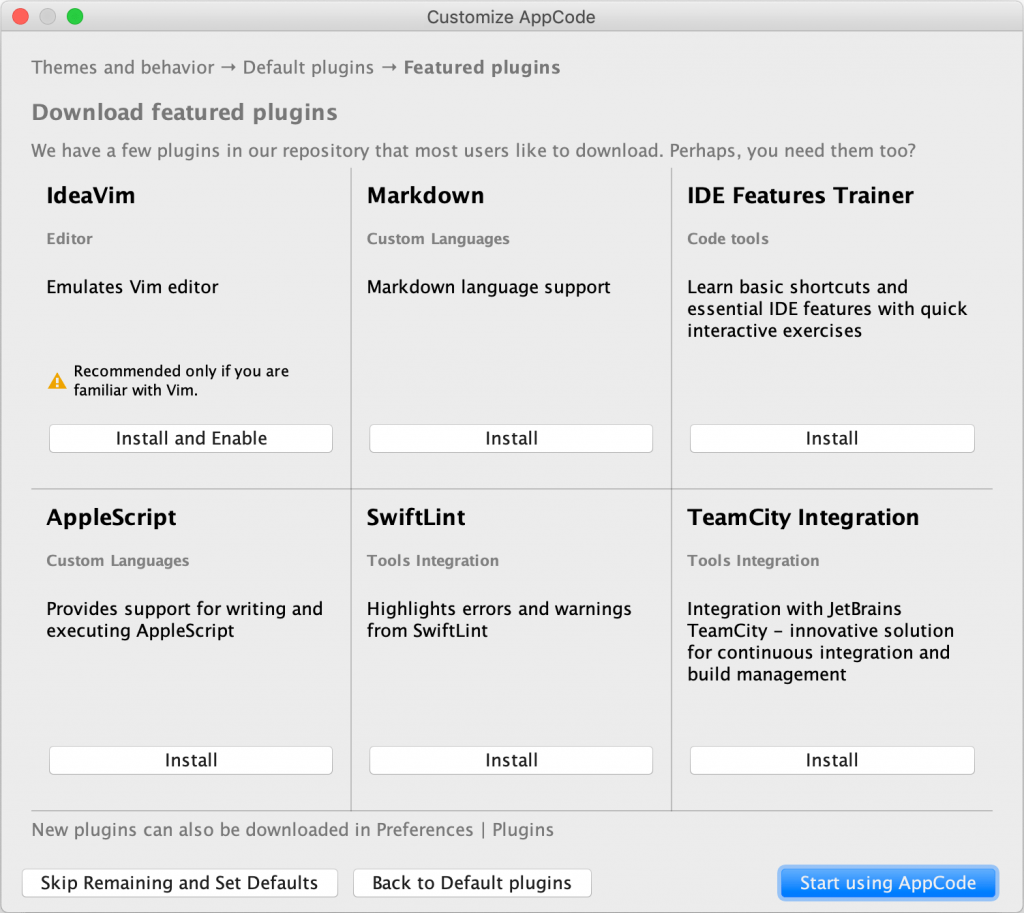
Bắt đầu một dự án trong AppCode:
Trên màn hình Welcome, bạn có thể thực hiện những điều sau:
- Tạo một dự án mới (Nhấp vào New Project)
- Mở một dự án hoặc tệp có sẵn (Nhấp vào Open Project)
- Chứng thực một dự án hiện có từ hệ thống kiểm soát phiên bản (Get from VCS)
Bạn cũng có thể kéo một thư mục dự án hiện có hoặc một tệp riêng biệt vào màn hình Welcome và mở nó trong AppCode
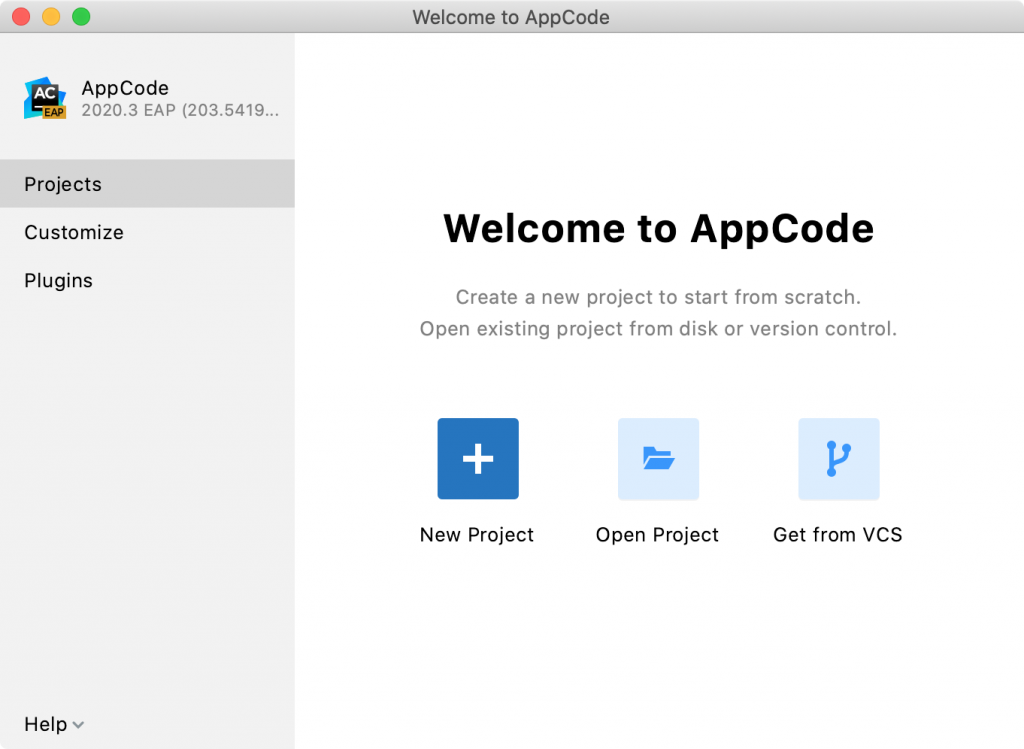
Kiểm tra cài đặt Xcode
Ở cài đặt mặc định thì AppCode tự động phát hiện đường dẫn đến cài đặt Xcode đang có. Nếu như bạn nhìn thấy danh sách các bộ mô phỏng sẵn có trong bộ chọn cấu hình chạy/gỡ lỗi đang trống và mã không được giải quyết trong trình chỉnh sửa, khả năng là đường dẫn đến phiên bản Xcode được hỗ trợ không xác định hoặc không chính xác. Thử 2 cách khắc phục sau:
- Đảm bảo rằng phiên bản Xcode được hỗ trợ đã được cài đặt trên máy Mac của bạn và đã đuợc khởi chạy ít nhất một lần.
- Đi tới Preferences, chọn Tools | Xcode và trong Selected Xcode bạn xác định đường dẫn đến tệp Xcode.app.
Pacisof.com hy vọng bạn đọc thích bài viết trên. Bạn có thể xem thêm nhiều bài viết khác về hãng Jetbrains tại đây.
Biên dịch bởi Ngọc Ly- Pacisoft.com


