Ở bài viết này Pacisoft.com sẽ hướng dẫn cho bạn đọc từng bước để thiết lập trình quản lý Manager cho Network rendering. Mời bạn đọc tham khảo để biết thêm thông tin chi tiết nhé.
Xem lại bài viết về các bước cơ bản để thiết lập Network Rendering.
Nếu như bạn muốn cài đặt máy tính của mình đóng vai trò là Manager (trình quản lí) trong Network Rendering của bạn, chỉ cần chọn Manager Role (hoặc Both Manager and Worker nếu bạn muốn nó không chỉ là máy Manager mà còn góp phần render chung với các máy khác) trong Cấu hình Mạng (Network Configurator)
Thiết lập Manager
Đầu tiên bạn khởi chạy Cấu hình Mạng trên máy tính mà bạn muốn thiết lập/ chỉnh sửa máy đó thành máy quản lý.
Cài đặt chung
Ở phần này có 3 mục bạn cần cài đặt là cài đặt giao diện (Interface Settings); vị trí tài nguyên (Resource Location) và Vai trò (Role). Cùng tìm hiểu mỗi phần nhé.
Cài đặt Giao diện (Interface Settings)
Ở bước cài đặt này, bạn chọn Ngôn ngữ (Language) và Màu chủ đề (Theme Color) của cả cấu hình mạng và màn hình.
Vị trí tệp tài nguyên (Resources Location)
Network Rendering KeyShot sau khi được khởi chạy sẽ tạo một thư mục tài nguyên (Resource) trong máy bạn. Đó nơi nó lưu trữ thông tin nhật ký, hệ thống và các tệp tạm thời của phần mềm.
Thư mục sẽ được lưu mặc định vào vị trí:
Trên Windows: C:\Users\Public\Public Documents\KeyShot9NetworkResources
Trên máy Mac: /Library/Application Support/KeyShot9NetworkResources
Trên linux: /var/local/share/KeyShot9NetworkResources/
Nếu cần, bạn có thể thay đổi vị trí của thư mục Resource này về sau, nhưng tốt hơn là bạn không nên làm như vậy.
Để thay đổi vị trí của thư mục Resource, hãy bấm vào biểu tượng khóa để bật chế độ chỉnh sửa và chọn một vị trí lưu trữ khác.
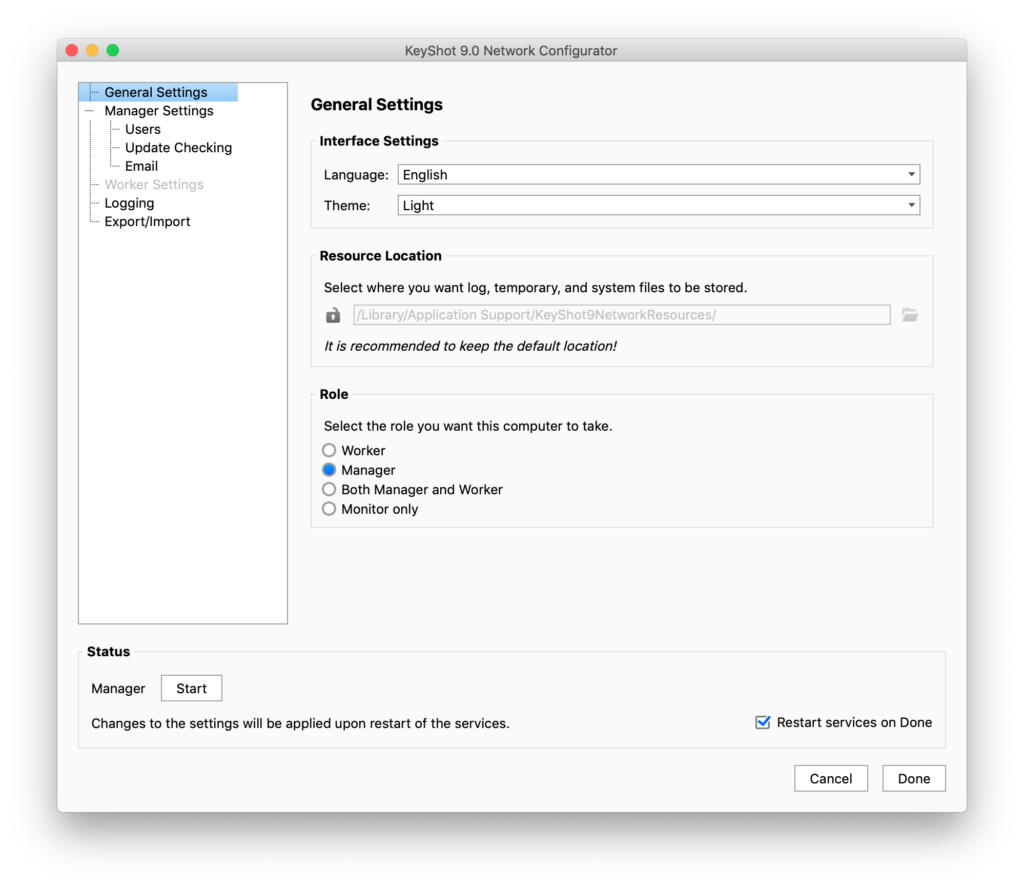
Vai trò
Trong mục này bạn có 4 lựa chọn, bạn chọn vai trò là Manager (hình trên). Bây giờ các cài đặt có liên quan đến vai trò trình quản lý sẽ sẵn trong danh sách ở bên trái của cửa sổ này.
Nếu bạn cảm thấy OK với việc sử dụng cài đặt mặc định của phần mềm cho trình quản lý, bạn có thể bỏ qua các bước cài đặt còn lại, và kết thúc cài đặt Cấu hình mạng tại đây.
Status
Bảng Status ở dưới cùng của cửa sổ thông báo cho bạn về trạng thái hiện tại trên trình quản lý, bạn có thể khởi động nó theo cách thủ công (nhấn Start) hoặc để nó khởi động lại tự động khi bạn đã hoàn tất cài đặt cấu hình mạng (tick Restart Services on Done). Nếu bạn đang chỉnh sửa cài đặt của trình quản lý đã được chạy trước đó, phần này sẽ cho bạn biết khi nào là cần thiết để khởi động lại.
Các cài đặt cho trình quản lý (Manager Settings)
Giấy phép (License)
Giấy phép chỉ cần thiết cho trình quản lý. Giấy phép giới hạn số lượng lõi Worker có thể được sử dụng tại bất kỳ thời điểm nào, nhưng không giới hạn số lượng User có thể gửi job đến Network rendering.
Có 2 loại giấy phép khác nhau:
Tệp giấy phép (License File) – tệp giấy phép sẽ nằm trong máy tính đóng vai trò là Manager.
Giấy phép trôi nổi (Floating License) – đây là giấy phép được xử lý bởi một máy chủ cấp phép mà máy Manager kết nối đến. Loại giấy phép này là cần thiết nếu bạn muốn có hơn một trình quản lý trong mạng của bạn.
Ở cuối phần này, bạn luôn có thể thấy trạng thái hiện tại của giấy phép, cũng như giới hạn lõi và số ngày còn lại trên giấy phép.
Cài đặt Kết nối (Connection Setting)
Auto detect workers and clients – Khi tính năng auto detect được bật, máy Worker và máy Client trong mạng sẽ tự động kết nối với trình quản lý Manager. Nếu nó không được bật, bạn sẽ cần nhập thông tin IP và port của Manager vào cài đặt kết nối tương ứng. Các tùy chọn nhỏ hơn trong mục này bao gồm:
Monitor Client port – cổng mặc định để kết nối màn hình với trình quản lý là 4817
Worker Port – cổng mặc định để kết nối Worker với trình quản lý là 4818
RESTful API Server – Khi mục này được bật, bạn có thể nhận thông tin về các cài đặt Network Rendering của mình dưới dạng dữ liệu json.
Port – dòng này được cài đặt mặc định là 8080
TLS – Bạn bật mục này nếu bạn muốn mã hóa hoặc là bảo mật thông tin liên lạc giữa Manager và hệ thống máy Client.
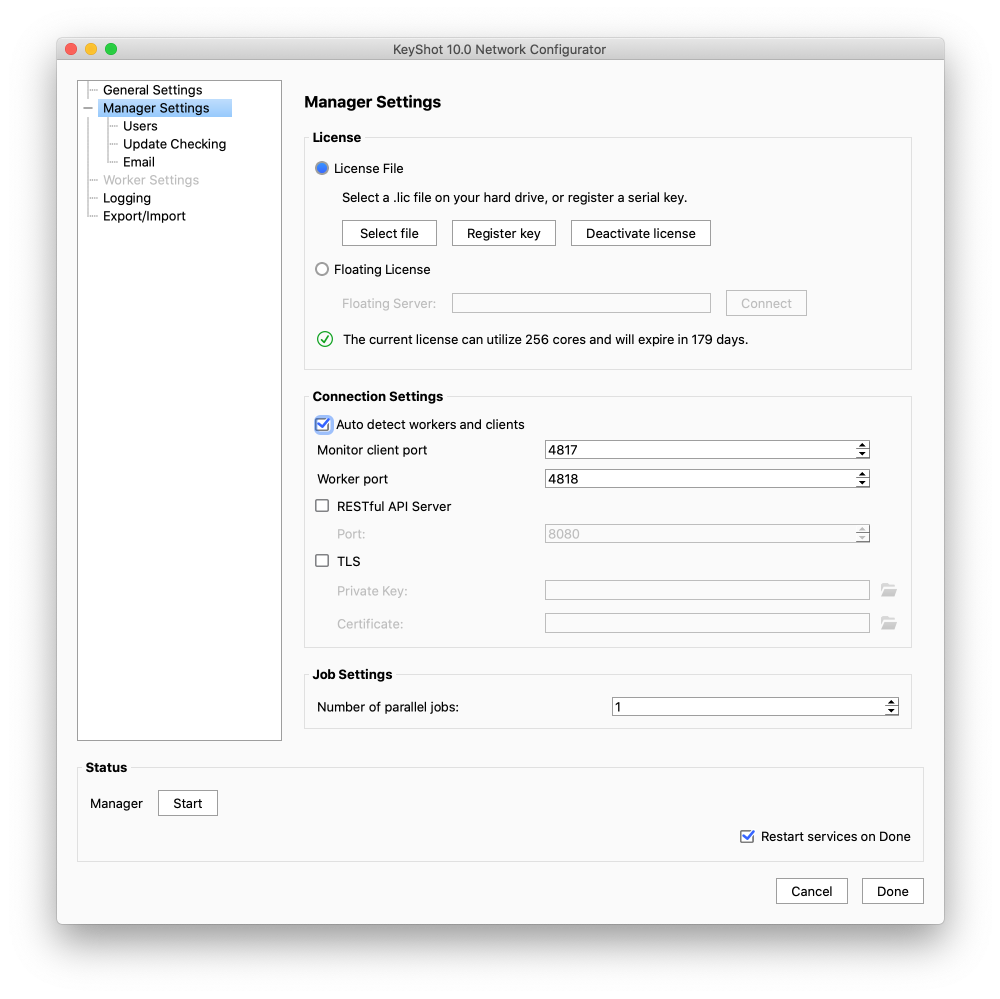
Cài đặt công việc (Jobs Setting)
Mục Jobs Setting này cho phép bạn có thể có nhiều công việc được xử lý trong mạng tại 1 thời điểm.
Nếu bạn đặt là 1: Manager sẽ bắt đầu công việc thứ hai chỉ khi có lượng dư Worker có sẵn cho số lượng nhiệm vụ hiện tại. Điều này có thể dẫn đến các tình huống mà tất cả Worker được giao cho một nhiệm vụ nặng và các nhiệm vụ ít nhẹ hơn sẽ ở trong hàng đợi trong khi nhiệm vụ kia đang trong quá trình xử lý. Với các công việc song song, Manager sẽ có thể bắt đầu nhiều hơn 1 công việc – và làm cho mọi thứ diễn ra suôn sẻ hơn. Các công việc được tách riêng lẻ có thể có thời gian render lâu hơn, nhưng tổng thể hàng đợi sẽ được xử lý trong thời gian ngắn hơn.
Người dùng (Users)
Kích hoạt hệ thống người dùng (Enable user system)
Hệ thống người dùng cho phép bạn kiểm soát ai có thể xem và truy cập những cái đang hiển thị troên Màn hình.
Tên người dùng/mật khẩu (Admin username/password) – Bạn cần thiết lập quản trị viên khi User system được bật trên trình quản lý. Quản trị viên sẽ có thể tạo ra người dùng trên Màn hình. Và bằng cách quản lý người dùng, quản trị viên kiểm soát những ai có thể gửi, tải xuống hoặc xóa công việc.
Cho phép Người dùng Ẩn danh (Allow Anonymous Users) – khi dòng này được kích hoạt, bất kỳ ai có quyền truy cập vào Mạng của bạn đều có thể gửi công việc tới mạng để rendering và có thể xem màn hình. Đặc biệt là ngay cả khi họ chưa có một tài khoản người dùng trong mạng này.
Sự cho phép (Permissions)
Bên cạnh cài đặt Hệ thống người dùng (User System), bạn còn có thể thiết lập giới hạn cho những nội dung được hiển thị trên Màn hình.
- Display image previews in the Monitor for all users – khi dòng này được bật xanh, mọi người đều có thể xem bản xem trước hình ảnh của một công việc đã hoàn thành. Và nếu bạn không bật dòng này thì hình ảnh của công việc đã xong sẽ chỉ hiển thị cho chủ sở hữu của công việc và những người dùng có quyền tải xuống công việc đó.
Xem hình dưới sẽ giúp bạn hình dung rõ hơn.
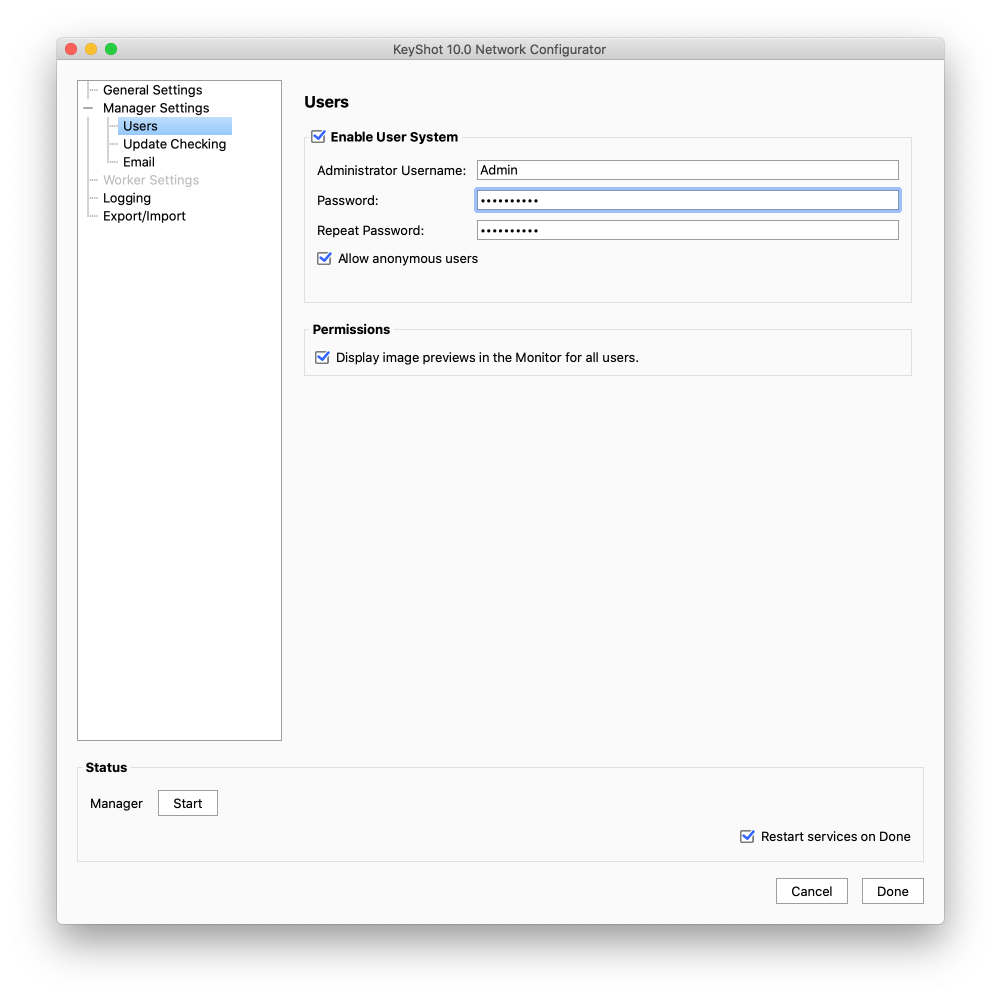
Khi Update Checking được bật, màn hình sẽ kiểm tra online các bản cập nhật phần mềm mỗi khi nó được khởi chạy hoặc khi bạn đăng nhập vào máy tính của mình. Mục Update Checking được bật theo mặc định của phần mềm.
Proxy: Bạn chọn loại proxy mà bạn muốn sử dụng. Có hai tùy chọn khi bạn mở mục này.
No proxy/Automatic proxy detection: – mục này bạn để nguyên.
HTTP / SOCKS v5 – Bạn nhập máy chủ và cổng. Cổng mặc định là 8080.
Enable proxy authentication – bật tính năng này nếu thiết lập của bạn yêu cầu xác thực.
Tên người dùng / mật khẩu (Username/password) – Ban nhập tên người dùng và mật khẩu để xác thực proxy.
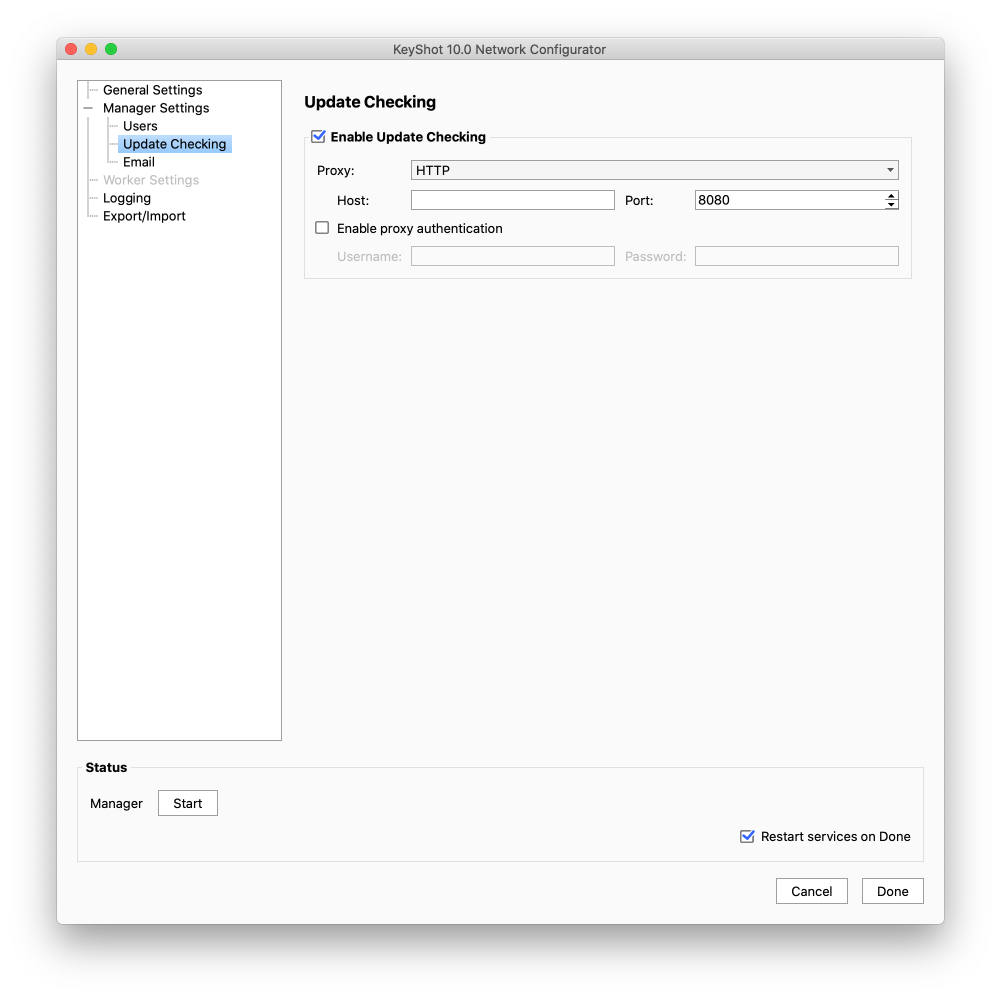
Bật thông báo qua email (Enable email notifications)
Khi thông báo email được bật, Network Rendering sẽ thông báo cho quản trị viên trong trường hợp xảy ra một vài tình huống đã chọn.
Bên cạnh đó, người dùng đã nhập email của họ trong cài đặt tài khoản (trên màn hình) sẽ nhận được email thông báo khi công việc hoàn tất.
Cài đặt SMTP
Để thông báo email được hoạt động, bạn cần phải kết nối một tài khoản email với thư đi (Outgoing mail).
Máy chủ/Cổng (Host/Port) – Bạn điền vào phần Host và Mail Client Port. Những thông tin này có thể được tìm thấy trong phần cài đặt ứng dụng email (email client settings).
TLS – Bạn có thể bật TLS/SSL hoặc để nó trống cũng được. Nếu bạn bật nó, hãy đảm bảo bạn sử dụng cổng 465 hoặc 587 nhé.
Xác thực (Authentication) – Bạn bật phần này, sau đó thì điền tên người dùng và mật khẩu của bạn cho thư đi.
Kiểm tra cài đặt (Check settings) – Trình cấu hình sẽ kiểm tra phần cài đặt email của bạn và sau đó cung cấp cho bạn một mail thông báo xác nhận.
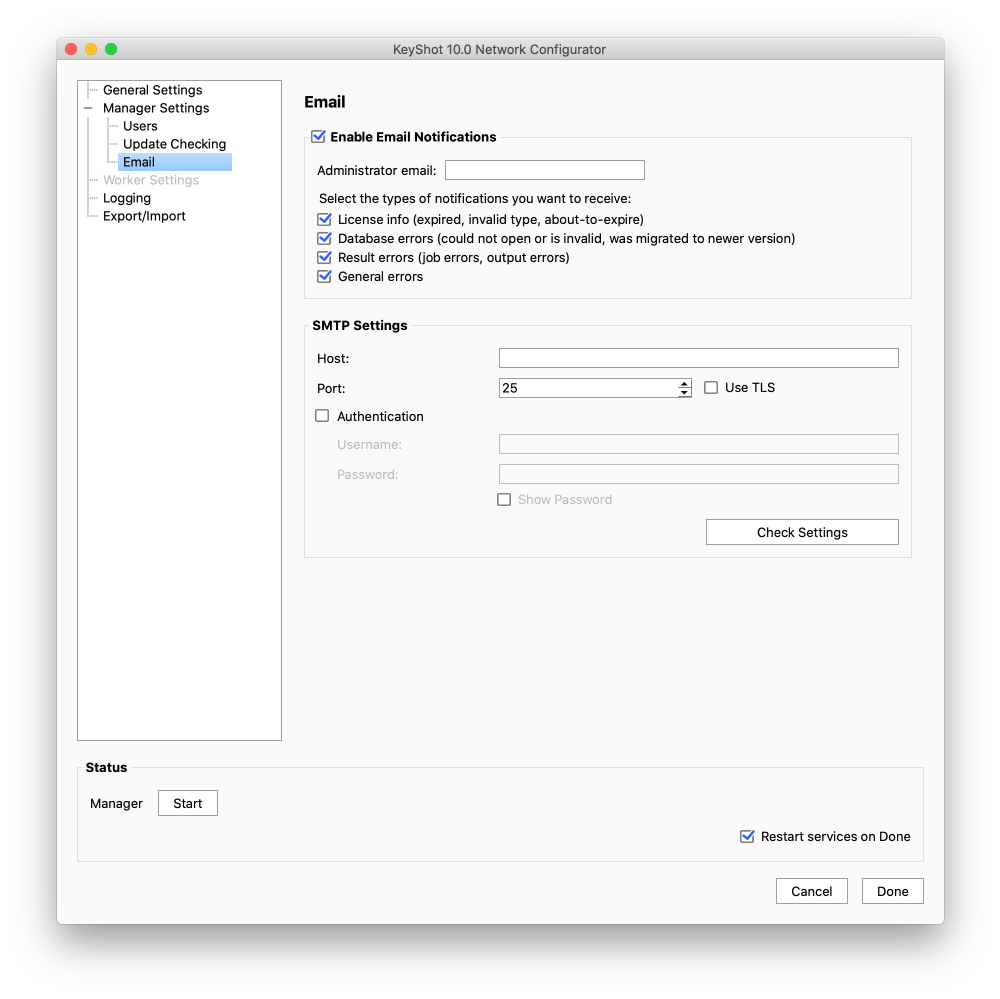
Ghi nhật ký (Logging)
Các log files có chức năng theo dõi trạng thái Network Rendering, các thông tin và lỗi có nguy cơ xảy ra. Nếu như bạn tick chọn Enable Logging trên máy Manager bạn có thể chọn sự cố lỗi nào bạn muốn lưu trữ lại, và thời gian lưu giữ nhật ký đó là bao lâu. Nhật kí này sẽ được lưu trữ trong thư mục tài nguyên (như bạn đã cài đặt ở bước cài đặt chung). Và chúng có thể được xem trên màn hình.
Để bật tính năng ghi nhật ký, bạn chỉ cần nhấp vào “Logging” trong bộ cấu hình mạng KeyShot và kiểm tra tùy chọn “Enable Logging” đã được bật chưa.
Mức nhật ký (Log Level) – Mục này bạn chọn ở cấp độ nào để ghi lại nhật ký (Chọn mức nhật ký cao hơn đồng nghĩa là sẽ ghi lại tất cả những thông tin của mức nhật ký thấp hơn). Có 5 mức:
-
- Trace – truy soát và hiện thị tất cả các loại thông báo chi tiết về hoạt động ứng dụng của bạn.
- Information – không truy soát thông báo, nhưng sẽ hiển thị các cảnh báo, lỗi và điềm xấu có thể xảy ra.
- Warning – không truy soát thông báo và thông tin, nhưng hiển thị cảnh báo, lỗi và điềm xấu.
- Critical – không có truy soát thông báo, thông tin và cảnh báo, nhưng hiển thị lỗi và điềm xấu.
- Fatal– không có truy soát thông báo, thông tin, cảnh báo và lỗi, nhưng hiển thị các điềm xấu.
Ngày lưu giữ nhật ký (Days to keep logs) – Bạn đặt thời gian giới hạn cho thời gian lưu giữ nhật ký. Bất cứ nhật ký nào vượt khỏi thời gian đã đặt sẽ bị xóa.
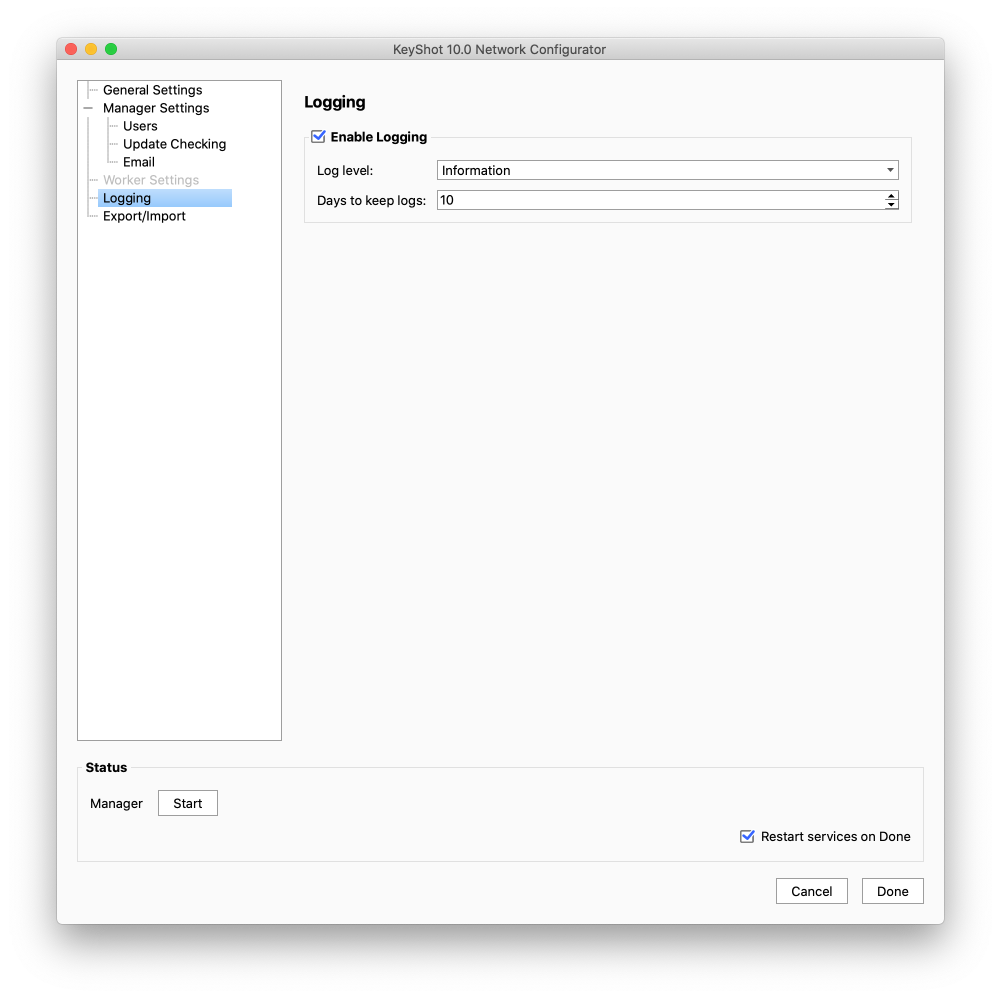
Xuất/ nhập (Export/import)
Nếu bạn muốn chuyển cài đặt Network Rendering của bạn, hoặc chỉ muốn sử dụng lại cài đặt hiện tại của mình khi nâng cấp lên phiên bản mới của phần mềm, bạn có thể đăng xuất tài khoản người dùng và/hoặc cài đặt người dùng sau đó nhập chúng trên máy tính mới.
Export– Chọn một nội dung cần xuất, nhấn Export và chọn vị trí cho tệp zip sau khi xuất. Mục Export gồm 2 tùy chọn:
- User Accounts: Nếu bạn tick chọn mục này, quá trình xuất sẽ bao gồm tất cả tài khoản người dùng đã được cài trên trình quản lý Manager. Bao gồm tên người dùng, đặc quyền và email – nhưng sẽ không kèm theo lịch sử công việc.
- Settings : Khi bật, tính năng xuất sẽ bao gồm cả cài đặt của trình cấu hình mạng cũng như bất kỳ lịch trình Worker nào mà đã được tạo khi kết nối với trình quản lý Manager.
Import – Nhấn Import và chọn file .zip . Lưu ý rằng vị trí của thư mục tài nguyên sẽ không được áp dụng từ các cài đặt đã nhập. Nếu bạn đã bật Hệ thống người dùng (User system) trước khi import, quản trị viên cục bộ sẽ vẫn là “quản trị viên cấp cao” của Trình quản lý, còn quản trị viên được nhập vào sẽ được tạo dưới dạng người dùng thông thường, với đặc quyền quản trị (hoặc bị loại bỏ nếu có username giống nhau)
-
- Overwrite colliding local users – Nếu đã có người dùng trên trình quản lý mà bạn đang nhập vào, bạn có quyền chọn rằng có ghi đè lên những người dùng đã có cùng tên username hay không. Khi mục này được bật, nó sẽ ghi đè lên người dùng hiện tại với các cài đặt và mail đã nhập. Còn nếu bạn không chọn mục này, nó sẽ bỏ qua những thứ trong tệp được nhập vào.
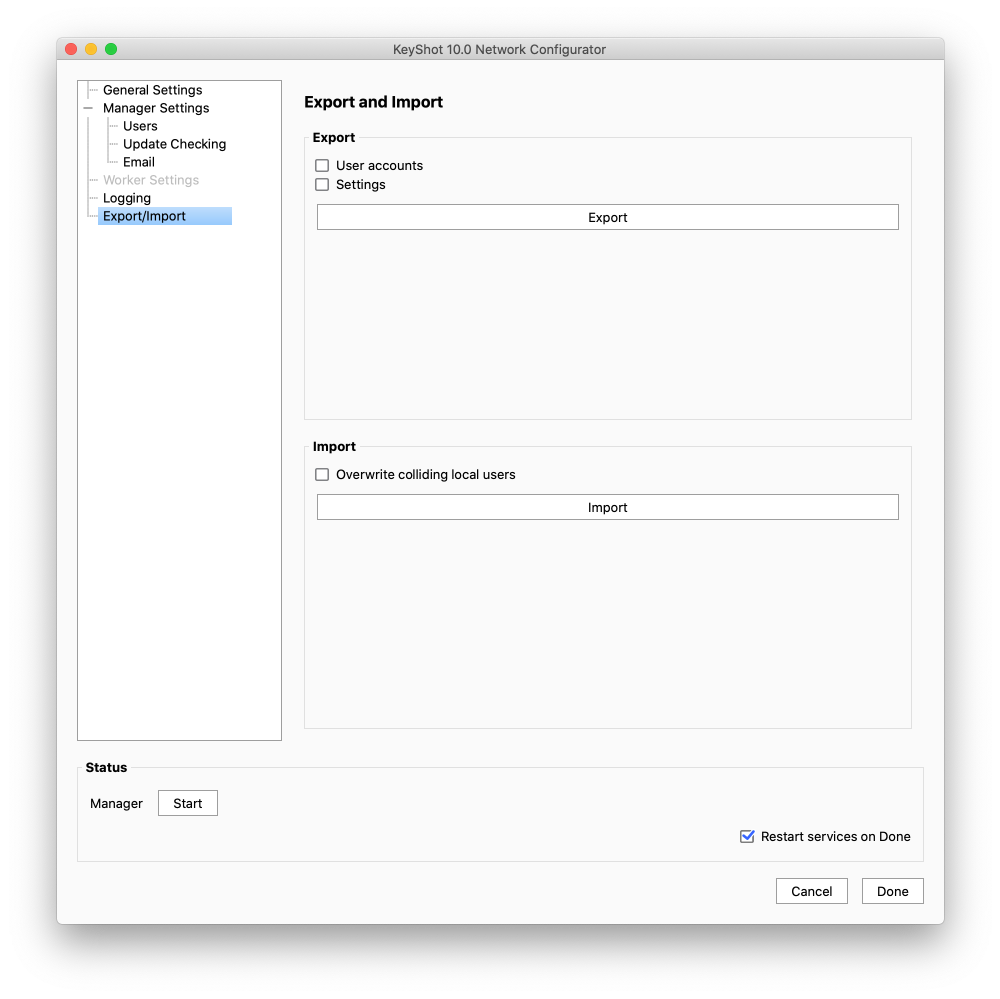
Lưu ý:
Tính năng xuất sẽ bao gồm các cài đặt hiện đang hoạt động trên trình quản lý Manager. Nếu như trước đó bạn đã thực hiện các thay đổi đối với Cài đặt Cấu hình Mạng, thì bạn cần khởi động lại bộ cấu hình trước khi bắt đầu quá trình xuất. Đừng quên nhé!
Trên đây là hướng dẫn thiết lập Manager trong Network Rendering của Keyshot. Để xem thêm nhiều bài viết về hãng Keyshot bạn đọc vui lòng tham khảo tại đây.
Biên dịch bởi Ngọc Ly- Pacisoft.com


