Cùng Iworld.com.vn – Tìm hiểu cách giao diện Adobe Acrobat DC hỗ trợ việc truy cập các tệp và công cụ trên máy tính để bàn, web và thiết bị di động một cách dễ dàng sử dụng chế độ xem Home.
1. Truy cập tệp trong chế độ xem Trang chủ
Chế độ xem Home xuất hiện khi bạn chọn tab Home hoặc không mở tệp PDF trong Acrobat DC.
- Trong ngăn bên trái, bạn có thể truy cập nhiều danh sách tệp, bao gồm Recent (Gần đây), Scans (Quét), My Compute (trong máy tính) và các tệp Shared For Viewing (Được Chia sẻ), For Review (xem lại) và For Signature (Cho chữ ký).
- Ở giữa giao diện người dùng, bạn sẽ thấy các thẻ việc phải làm để theo dõi các hành động đang chờ xử lý đối với các tài liệu được chia sẻ cho bạn.
- Ở trên cùng bên phải, bạn sẽ tìm thấy hộp tìm kiếm, liên kết tìm hiểu và hỗ trợ cũng như chuông thông báo để cảnh báo hoạt động tệp.
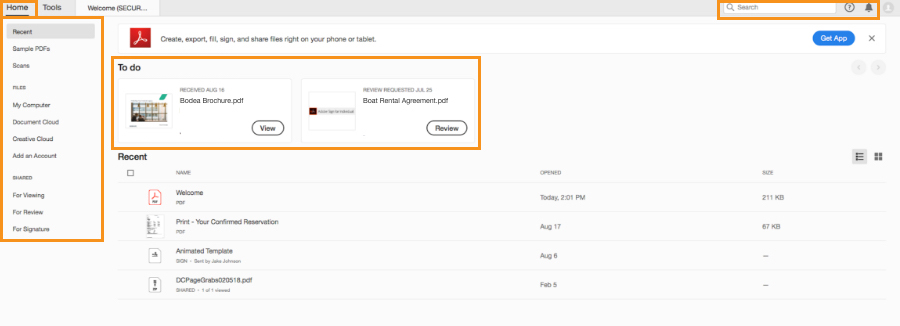
2. Mở công cụ trong trung tâm Tools
Trung tâm Tools là nơi thích hợp để sử dụng và khám phá các công cụ có sẵn trong Acrobat DC. Khi bạn mở tài liệu PDF và chọn một công cụ, các lệnh dành riêng cho công cụ hoặc thanh công cụ sẽ xuất hiện trong chế độ xem tài liệu. Nếu bạn không mở tệp và chọn một công cụ, bạn sẽ được nhắc chọn tệp.
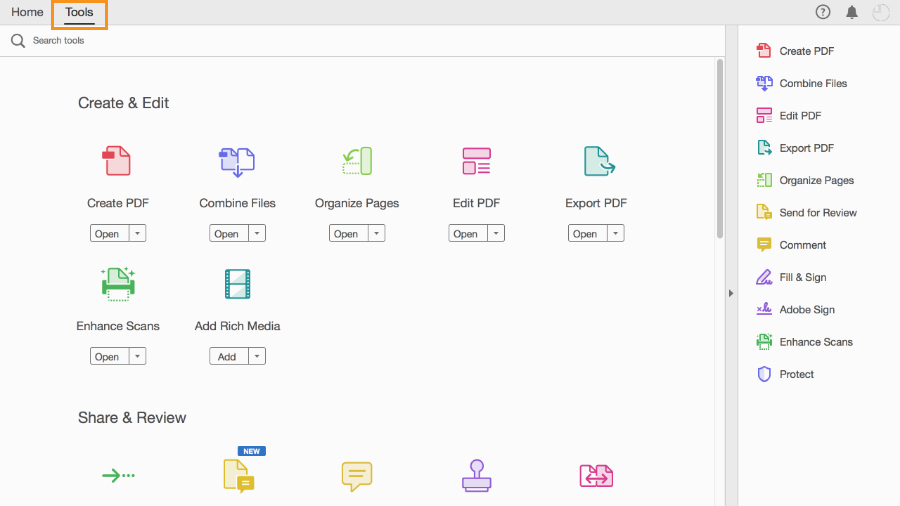
3. Tùy chỉnh các phím tắt công cụ của bạn
Ngăn bên phải cung cấp các phím tắt công cụ để truy cập nhanh vào các công cụ thường dùng. Để thêm phím tắt, hãy mở trung tâm Tools và nhấp vào nút Add bên dưới tên công cụ bạn muốn thêm phím tắt.
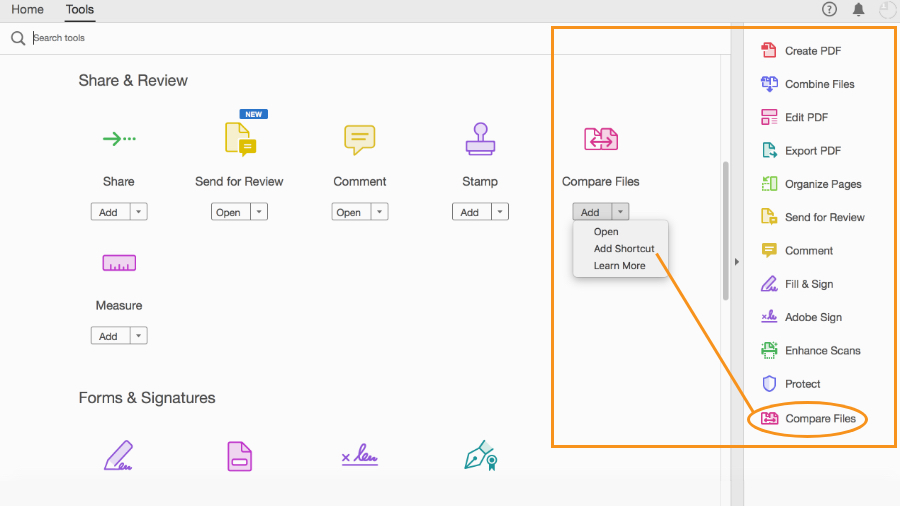
4. Tìm hiểu thêm về giao diện Acrobat DC
Tìm hiểu thêm về cách sử dụng giao diện Acrobat DC trên Windows hoặc Mac, gồm hiển thị và ẩn menu, tạo công cụ tùy chỉnh và cài đặt tùy chọn. Bạn cũng có thể sử dụng trực tuyến các công cụ Acrobat yêu thích của mình trên bất kỳ trình duyệt nào khi sử dụng Adobe Document Cloud cho web.
Biên dịch bởi Trương Hồng Lĩnh – Iworld.com.vn


