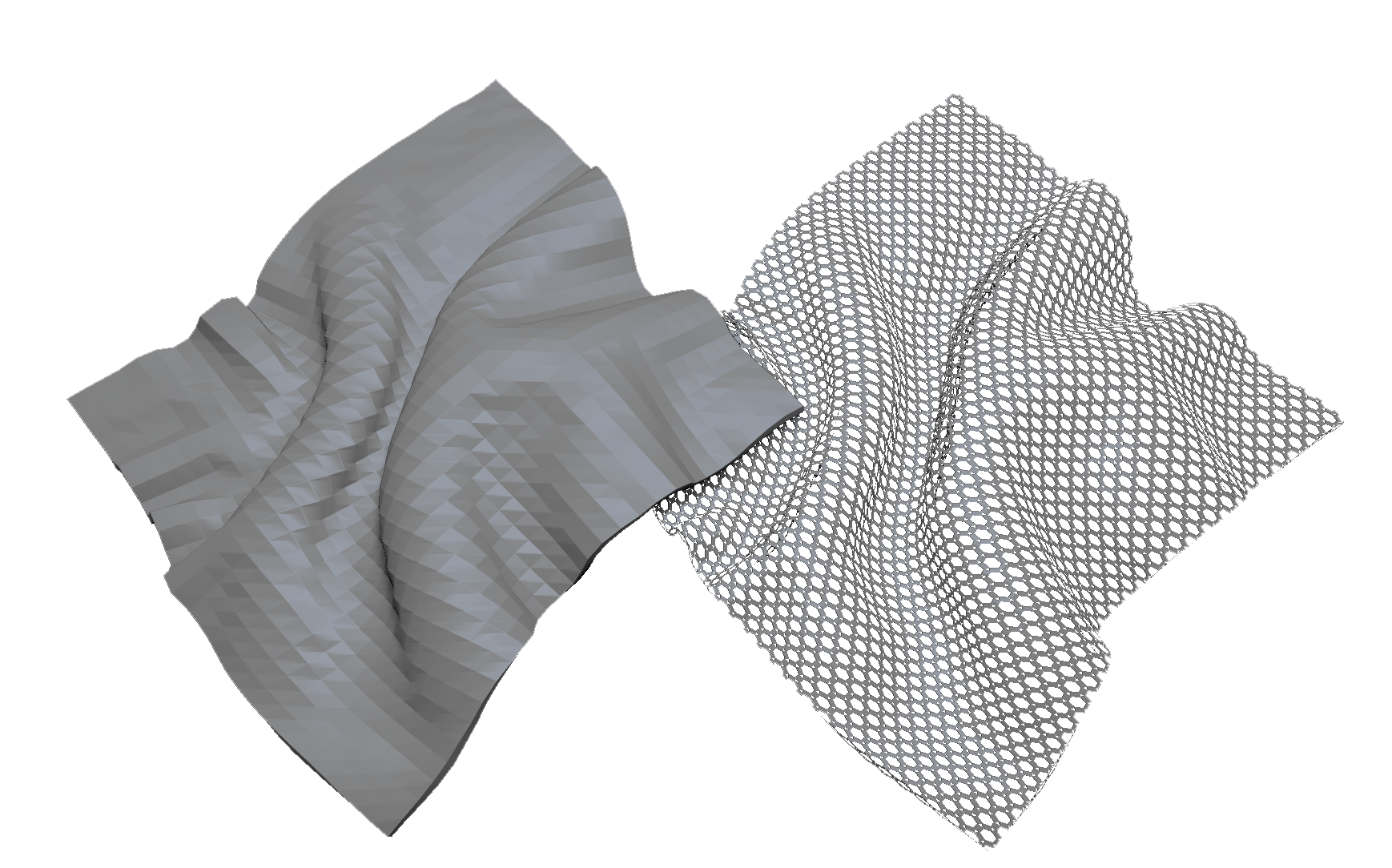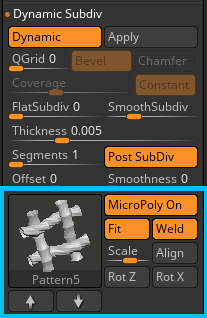Tổng hợp thông tin về Micropoly – ZBrush Core
Gia tăng cảm nhận chân thực cho quần áo và các loại vải bằng cách xếp chồng các lưới chất liệu trong giao diện hiển thị của Dynamic Subdivision.
MicroPoly bổ sung các tính năng đáng chú ý cho Dynamic Subdivision bằng cách xếp các mắt lưới 3D trong hiệu ứng kết xuất để sản xuất vải dệt và các vật liệu khác. Dễ dàng chuyển đổi giữa các mắt lưới MicroPoly khác nhau để có được chính xác hiệu ứng mong muốn. Kết hợp với mô phỏng vải để tạo ra kết quả thực tế đáng kinh ngạc.
Ở bên trái, một lưới đa giác thấp. Ở bên phải, có áp dụng MicroPoly.
Cách hoạt động của MicroPoly
Áp dụng một MicroPoly cho lưới của bạn đơn giản bằng cách mở Tool >> Geometry >> Dynamic Subdiv >> MicroPoly On và chọn một lưới từ cửa sổ bật lên.
Đặt thanh trượt Smooth Subdiv thành các giá trị cao hơn sẽ làm tăng số lượng đa giác cơ sở, làm xuất hiện MicroPoly nhỏ hơn và nhiều hơn.
Hoàn toàn khả thi khi MicroPoly được áp dụng trong quy trình làm việc của bạn. Bạn có thể tạo các nếp gấp vải và áp dụng sau đó hoặc bạn có thể áp dụng MicroPoly và sau đó chạy mô phỏng. Bạn cũng có thể hoán đổi giữa các mắt lưới MicroPoly trong bất kỳ phần nào của quy trình.
PolyPaint thậm chí có thể được áp dụng cho các mắt lưới MicroPoly. Bất kỳ màu nào được áp dụng cho lưới MicroPoly ban đầu sẽ được kết hợp trong kết quả cuối cùng.
Áp dụng sẽ chuyển đổi tất cả các cài đặt thành hình học thực tế có thể điêu khắc được.
Tạo MicroPoly của riêng bạn
Tạo lưới MicroPoly rất dễ dàng, miễn là bạn nhớ một số điều quan trọng:
- Lưới phải có độ phân giải rất thấp. Điều này là do ZBrush sẽ lặp lại nhiều lần và tổng số đa giác được xử lý sẽ nhanh chóng trở nên khá lớn.
- Lưới phải vừa khít với hình vuông đơn vị Zbrush. (Cửa sổ Tool >> Preview chính là một đơn vị ZBrush.) Điều này đảm bảo rằng lưới sẽ xếp chính xác.
- Các điểm cạnh phải khớp với nhau. Điều này cho phép ZBrush hàn gắn các điểm với nhau.
Một ví dụ cho MicroPoly
Bắt đầu
- Chọn primitive Cylinder3D từ bảng công cụ.
- Đặt Tool >> Initialize >> HDivide thành 8 và VDivide thành 9. Đặt X Size thành 20, Y Size thành 20 và để Z Size là 100.
- Nhấn Tool >> Make Polymesh3D để tạo một bản sao PolyMesh của hình trụ.
Loại bỏ Caps kết thúc để hàn
- Bật PolyFrame (Shift + F) và chọn bàn chải ZModeler (B-Z-M).
- Di chuột qua bất kỳ đa giác nào trên đỉnh của hình trụ.
- Giữ phím cách. Chọn Hành động xóa và mục tiêu Flat Island.
- Nhấp vào bất kỳ đa giác nào ở trên cùng (nắp) của hình trụ. Tất cả các mặt ở đầu đó của hình trụ sẽ bị xóa.
- Xoay hình trụ để xem các mặt dưới cùng và nhấp vào bất kỳ mặt đa giác nào để xóa các đa giác đó.
Đặt Mesh thành một đơn vị Zbrush
- Trong bảng Draw, tắt nút Perspective và trong nút Floor kích hoạt tùy chọn trục Y. Điều này sẽ hiển thị lưới phía sau hình trụ khi nó được đặt thẳng đứng.
- Đặt kích thước lưới tầng thành 1 và số ô vuông thành 2.
- Đặt Tool >> Geometry >> Position >> X thành -0,5. Thao tác này sẽ đặt nửa hình trụ sang trái.
- Nhấn Tool >> Geometry >> Modify Topology >> Mirror And Weld qua trục X. Điều này sẽ nhân đôi hình trụ.
- Trong bảng phụ Tool >> Geometry >> Position, hãy kiểm tra xem các thanh trượt X, Y và Z có được đặt thành 0 hay không.
- Nhân bản SubTool bằng cách nhấn Tool >> SubTool >> Duplicate.
- Đặt thanh trượt Tool >> Deformation >> Rotate để xoay 90 độ cho trục Z. Cách dễ nhất để làm điều này là nhấp vào thanh trượt để chọn nó, nhập 90 từ bàn phím và sau đó nhấn Enter để áp dụng.
Hoàn thiện thiết kế
- Trong phần Tool >> Masking >> Mask By Features, tắt Crease và Groups để chỉ bật Border. Nhấn Tool >> Masking >> Mask By Features. Điều này sẽ đảm bảo các điểm cạnh được che và không di chuyển.
- Với bàn chải Standard được chọn, đặt kích thước cọ vẽ lớn chẳng hạn như 300 và di chuyển các hình trụ để tạo hiệu ứng dệt.
- Chọn SubTool thứ hai và lặp lại, đảm bảo trước tiên sử dụng Mask By Features cho đường viền.
- Khi bạn hài lòng với việc dệt, hãy chọn SubTool trên cùng và sau đó nhấn Tool >> SubTool >> Merge >> Merge Down.
- Xóa Mask.
- Nhấn Tool >> Deformation >> Unify và kiểm tra xem thanh trượt Tool >> Geometry >> Size X và Y có được đặt thành 2 hay không.
Một ví dụ đơn giản về MicroPoly
Lưới MicroPoly của bạn hiện đã sẵn sàng để thử. Để tải nó trực tiếp từ bảng công cụ, hãy chọn lưới bạn muốn áp dụng và sau đó Ctrl + nhấp vào nút MicroPoly. (Nếu một MicroPoly khác đã hoạt động, hãy Ctrl + nhấp vào hình thu nhỏ của MicroPoly.) Sau đó, bạn sẽ có thể chọn lưới của mình từ cửa sổ chọn nhanh thay vì cửa sổ MicroPoly mặc định.
Để có lưới MicroPoly của bạn mỗi khi Zbrush khởi động, bạn có thể thêm nó vào cửa sổ của MicroPoly. Lưu dưới dạng ZTL (Tool >> Save As) và đặt nó vào thư mục ZMicroPoly trong thư mục cài đặt ZBrush của bạn.
Các biến thể và cải tiến
- Bạn có thể PolyPaint lưới MicroPoly của mình để tạo ra sự thú vị. Ví dụ bằng cách sơn một số bộ phận màu đen và một số bộ phận màu trắng. Điều này sẽ nâng cao vẻ ngoài của vải. Hiệu ứng sẽ hiển thị thông qua bất kỳ màu nào bạn áp dụng cho lưới vải.
- Bạn có thể sao chép SubTool và tạo các biến thể nhỏ giữa mỗi công cụ. (Đảm bảo che các đường viền!) Sau đó ZBrush sẽ tự động chọn chúng ngẫu nhiên để tạo các biến thể trên tấm vải. Bất kỳ MicroPoly nào cũng có thể có tối đa 8 SubTool cho các biến thể.
Lưu ý:
Tất cả các SubTool phải có cùng số điểm và số khuôn mặt.
- Nếu bạn muốn sửa đổi bất kỳ lưới MicroPoly nào có sẵn trong ZBrush hoặc sau đó được thêm vào thư viện, hãy mở cửa sổ bật lên MicroPoly và nhấn Alt + vào lưới mà bạn muốn thay đổi. MicroPoly đó sẽ được thêm vào bảng công cụ của bạn để chỉnh sửa.
Chức năng của MicroPoly
Phần MicroPoly của bảng phụ Dynamic Subdiv
MicroPoly On
Bật để sử dụng MicroPoly trên lưới của bạn. Nếu không hiển thị trong hình thu nhỏ thì sẽ xuất hiện một cửa sổ để bạn có thể thực hiện lựa chọn của mình. Ctrl + nhấp vào nút để chọn từ cửa sổ chọn nhanh của bảng công cụ thay vì chọn trong danh sách MicroPoly mặc định.
Hình thu nhỏ của MicroPoly
MicroPoly đã chọn sẽ hiển thị trong hình thu nhỏ.
- Nhấp vào hình thu nhỏ để thay đổi lựa chọn từ cửa sổ bật lên.
- Ctrl + nhấp vào hình thu nhỏ để chọn từ cửa sổ chọn nhanh của bảng công cụ.
- Alt + nhấp để thêm MicroPoly đã chọn vào Bảng công cụ để chỉnh sửa.
Mũi tên tiếp theo / trước đó
- Mũi tên xuống sẽ chọn MicroPoly tiếp theo.
- Mũi tên lên sẽ chọn MicroPoly trước đó.
Fit
Lưới sẽ được chia tỷ lệ để vừa với các đa giác. Điều này có nghĩa là ZBrush có thể hàn các mắt lưới, với điều kiện là lưới gốc đã được tạo ra để điều này có thể thực hiện được. Khi tắt tùy chọn Fit, tất cả các mắt lưới sẽ có cùng kích thước. Do đó, chúng chỉ có thể tách rời nhau và không thể hàn được.
Weld
Các mắt lưới MicroPoly sẽ được hàn tại nơi các điểm trùng lặp giữa bản gốc với các bản sao, với điều kiện là lưới ban đầu có thể thực hiện được điều này. Điều này có nghĩa là sau khi sử dụng áp dụng để chuyển đổi hiệu ứng chia nhỏ động thành hình học thực tế, lưới thu được có thể được chia nhỏ mà không tạo ra lỗ.
Scale
Xác định kích thước của lưới MicroPoly so với các đa giác của lưới cơ sở. Khi tùy chọn Fit tắt, các giá trị lớn hơn có thể dẫn đến việc các mắt lưới MicroPoly chồng chéo lên nhau. Khi tùy chọn Fit được bật, Scale sẽ chỉ ảnh hưởng đến trục Z và ở mức cài đặt thấp nhất, các mắt lưới trở nên phẳng.
Align
Sử dụng tùy chọn này để đặt các lưới MicroPoly căn chỉnh theo cùng một hướng, miễn là cấu trúc liên kết lưới có thể thực hiện được điều này. Nếu lưới của bạn có dấu hiệu xếp chồng rõ ràng thì hãy thử nhấn nút này.
Rot Z
Thay đổi hướng quay của lưới MicroPoly quanh trục Z.
Rot X
Thay đổi hướng quay của lưới MicroPoly quanh trục X.
Biên dịch bởi Gia Tuấn – Pacisoft.com
Xem thêm: ZBrush Core || ZBrush Core Mini