Nâng cấp lên Windows 10, bạn cần chuẩn bị những gì?
Về những tính năng của Windows 10, người dùng có thể tham khảo trên trang Microsoft. Tuy nhiên có 3 điểm mới như sau
Bản cập nhật mới vẫn được xem là Hệ điều hành Windows tốt nhất từ trước đến nay, và vẫn đang ngày càng trở nên tốt hơn. Cung cấp các tính năng mới để giúp bạn theo đuổi đam mê, kết nối hiệu quả hơn và tiết kiệm thời gian hơn.
Windows 10 October 2018 là bản cập nhật lớn được trang bị nhiều tính năng mới và thay đổi thú vị như chế độ Dark Mode trên File Explorer, Your Phone giúp người dùng quản lý smartphone ngay trên Windows, Cloud Clipboard, Microsoft Edge được cải tiến với nhiều tính năng mới, Fluent Design,…
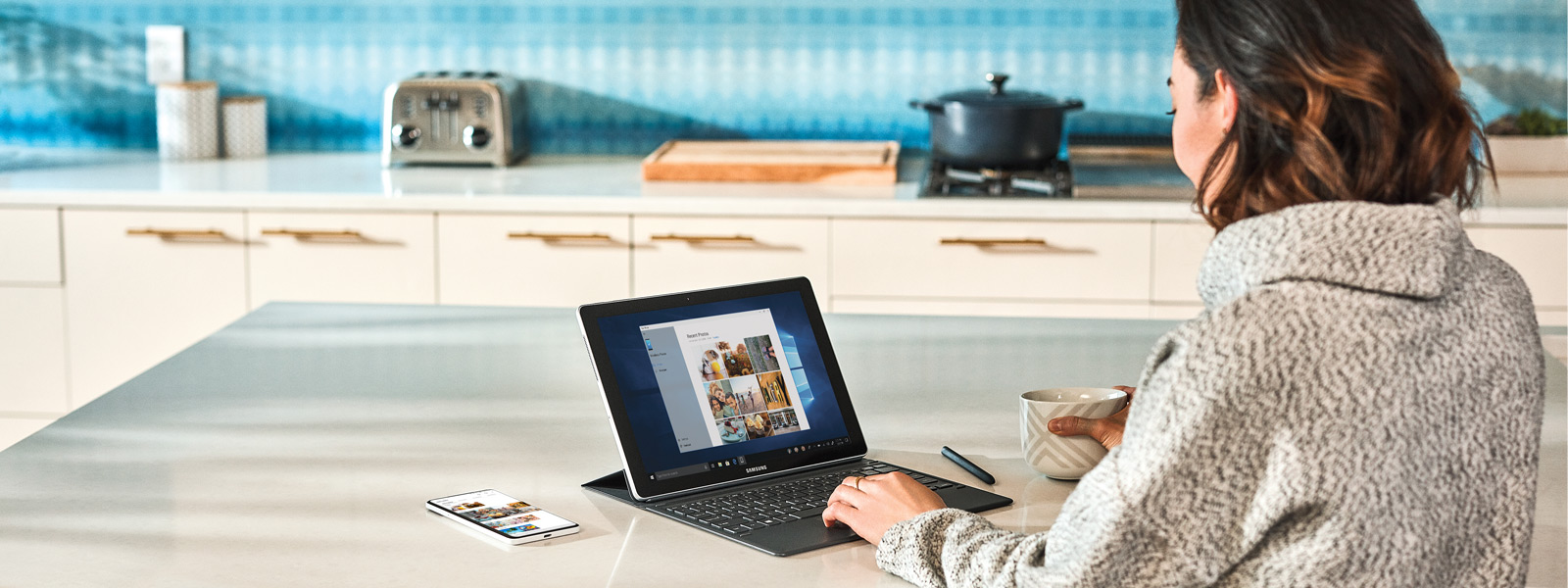
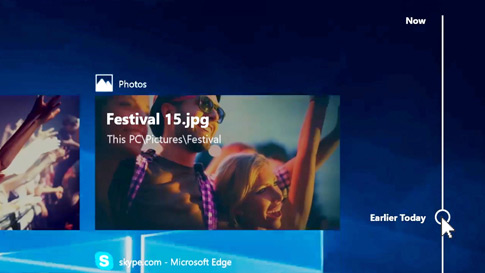
Dòng thời gian
Bất kể trên điện thoại hay PC, giờ đây bạn có thể quay trở lại và tiếp tục thực hiện hoạt động dang dở, dù đó là duyệt web, mua hàng hay kinh doanh.
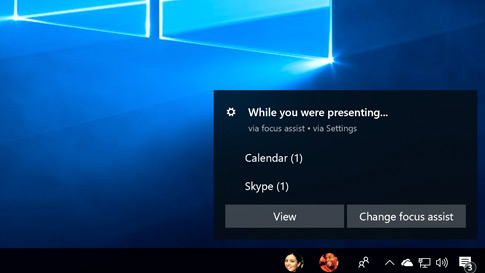
Hỗ trợ tập trung
Tạo ra thời gian làm việc tập trung bằng cách tắt thông báo, âm thanh và cảnh báo.
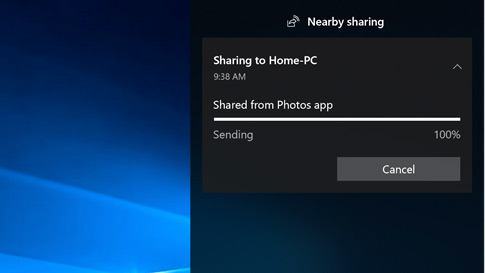
Chia sẻ ở gần đây
Chia sẻ video, ảnh, tài liệu và trang web ngay lập tức bằng Bluetooth hoặc WiFi.
Khám phá tất cả tính năng Win 10 Oct 2018 tại https://blogs.windows.com/windowsexperience/2018/10/02/find-out-whats-new-in-windows-and-office-in-october/
Dưới đây PACISOFT lưu ý về việc nâng cấp và cài đặt Windows 10 (Microsoft – October 2018 Update)
Bản nâng cấp phiên bản trước đây của Windows—chẳng hạn như Windows 7 hoặc Windows 8.1—lên Windows 10. Câu hỏi Thường Gặp này được tạo ra để trả lời các câu hỏi về cách nâng cấp lên Windows 10.
Bản cập nhật sẽ đảm bảo bạn có các cải tiến về bảo mật và các tính năng mới nhất cho phiên bản Windows hiện tại.
Chuẩn bị
- Kiểm tra hệ thống máy tính phải đáp ứng chạy được Windows 10. Xem
- Sao lưu dữ liệu ở máy và chép sang USB, ổ cứng, Cloud.
- Đảm bảo đủ dung lượng lưu trữ sau khi cài đặt: Việc cập nhật có thể thất bại và khiến hệ thống gặp vấn đề nếu dung lượng lưu trữ cần thiết không được thỏa mãn. Microsoft khuyến nghị người dùng nên dành ít nhất 50GB cho quá trình cập nhật để tránh bị lỗi.
- Kiểm tra Driver: Trước khi cập nhật lên Windows 10 Update, bạn nên kiểm tra ở trang web của đơn vị phát hành thiết bị (như webcam chẳng hạn) để xem thử driver của thiết bị có vấn đề gì trong khả năng tương thích với bản cập nhật mới nhất của Windows 10 hay không.
- Chuẩn bị sẵn các gói cài đặt Driver: hông thường, sau khi cài đặt mới lại Windows 10, hệ thống sẽ tự kiểm tra và tiến hành cài đặt tự động các driver phần cứng thông qua Windows Update. Và quá trình này sẽ mất của bạn chút ít thời gian. Tuy nhiên, nếu muốn nhanh hơn, bạn có thể chủ động chuẩn bị trước các gói cài đặt driver được tải về từ chính website của nhà sản xuất.
Câu hỏi thường gặp
Vẫn còn ưu đãi nâng cấp miễn phí lên Windows 10 chứ?
Bản nâng cấp miễn phí lên Windows 10 thông qua ứng dụng Tải Windows 10 (GWX) đã kết thúc vào ngày 29 tháng 7 năm 2016. Và hết hoàn toàn qua các kênh vào 02/2018
Làm cách nào để tải Windows 10? Tải ở đâu
Windows 10 sẽ tiếp tục có sẵn trên PC, Laptop mới hoặc dưới dạng phiên bản phần mềm đầy đủ trong DVD, Online qua VLSC
Làm cách nào để cài đặt lại (thiết lập lại) Windows 10 trên PC?
Sau khi nâng cấp lên Windows 10, bạn có thể cài đặt lại hoặc thực hiện cài đặt sạch trên cùng một thiết bị. Bạn không cần có khóa sản phẩm để kích hoạt lại Windows 10 trên cùng một phần cứng.
Quá trình nâng cấp trên thiết bị kéo dài bao lâu?
Thời gian cần để nâng cấp lên Windows 10 sẽ tùy thuộc vào các yếu tố như tuổi của thiết bị và cách định cấu hình thiết bị. Hầu hết các thiết bị sẽ mất khoảng một giờ để nâng cấp ngay sau khi hoàn tất quá trình tải xuống. Mặc dù các thiết bị cũ hơn có thể mất nhiều thời gian hơn, một số thiết bị mới hơn có hiệu suất cao có thể nâng cấp nhanh hơn.
Tôi có thể thay đổi ngôn ngữ của mình khi nâng cấp không?
Cách dễ nhất để thay đổi ngôn ngữ của bạn là nâng cấp bằng cùng ngôn ngữ mà bạn hiện có trên PC rồi thêm một ngôn ngữ mới sau đó. Để thêm ngôn ngữ mới trong Windows 10, hãy chọn nút Bắt đầu , sau đó chọn Cài đặt > Thời gian và ngôn ngữ > Khu vực và ngôn ngữ > Thêm ngôn ngữ và sau đó chọn ngôn ngữ mà bạn muốn.
- Bạn sẽ có thể quay lại phiên bản trước bằng cách chọn nút Bắt đầu > Cài đặt > Cập nhật & Bảo mật > Khôi phục . Sau đó chọn Bắt đầu trong Quay lại phiên bản Windows 10 trước. Thao tác này sẽ giữ lại các tệp cá nhân của bạn, nhưng sẽ xóa các ứng dụng và trình điều khiển đã cài đặt sau khi nâng cấp, cũng như mọi thay đổi bạn đã thực hiện đối với cài đặt. Tùy chọn để quay lại phiên bản Windows 10 trước chỉ khả dụng trong một khoảng thời gian có giới hạn sau khi nâng cấp.
- Nếu nhà sản xuất PC của bạn cung cấp tùy chọn này, bạn có thể khôi phục thiết bị của mình về cài đặt gốc.
- Nếu không có tùy chọn quay lại và khôi phục cài đặt gốc thì bạn có thể sử dụng phương tiện cài đặt và khóa sản phẩm để cài đặt phiên bản Windows trước.
Nguồn PACISOFT. Microsoft


