Tìm hiểu cách tải tài liệu lên, thêm các trường biểu mẫu và gửi tài liệu đó đến một hoặc nhiều người ký trong Adobe Sign.
Adobe Sign giúp bạn dễ dàng gửi tài liệu cho người khác ký. Bạn có thể gửi cho một người hoặc nhiều người cùng ký.
Gửi thỏa thuận đến một người ký duy nhất
Gửi tài liệu để lấy chữ ký là quy trình làm việc cơ bản trong Adobe Sign. Gửi một tài liệu cho chỉ một người nhận ký là cách sử dụng đơn giản nhất.
Để gửi một tài liệu cho người khác ký:
1. Điều hướng đến tab Home và nhấp vào nút Request Signatures
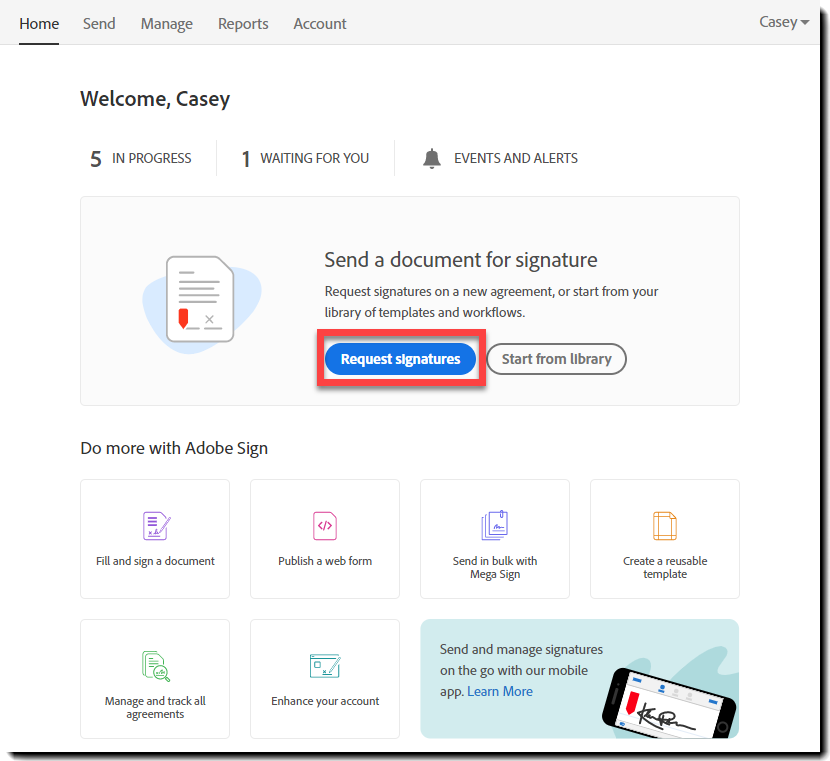
Theo tùy chọn, bạn có thể bắt đầu quy trình bằng cách chọn một library template (hoặc workflow) trước bằng cách nhấp vào nút Start from library.
Bạn sẽ được phép chọn một trong ba tùy chọn:
- Recent – Liệt kê danh sách 20 template sử dụng gần đây nhất, cùng với mẫu được sử dụng gần đây nhất ở trên cùng
- Library Document – Liệt kê tất cả các library template có sẵn
- Workflow – Liệt kê tất cả các quy trình công việc có sẵn cho người dùng
Khi đã chọn một tệp hoặc workflow, hãy nhấp vào Start, bạn sẽ được chuyển đến trang Send, với template đã được đính kèm (cho phép bạn bỏ qua bước 4 bên dưới).
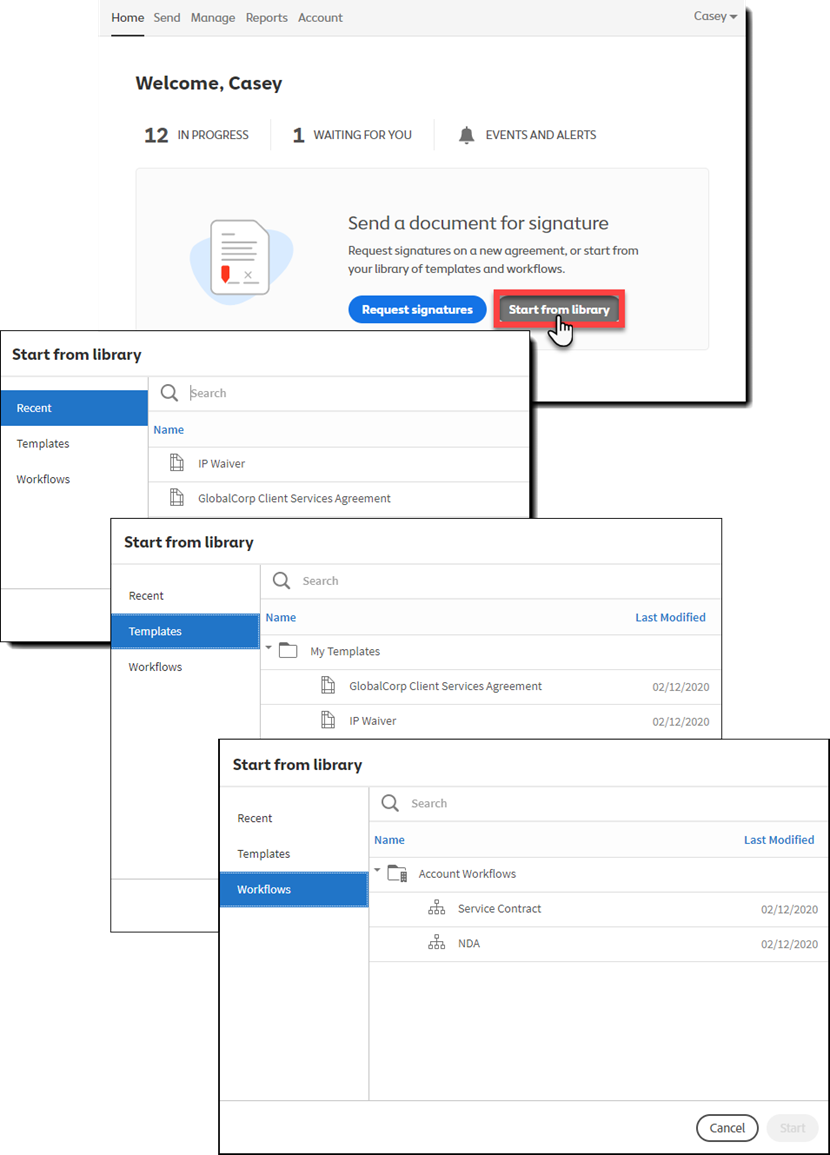
2.
| Ghi chú:
Nếu bạn tài khoản của bạn đang bật tính năng Users in Multiple Groups (UMG) (UMG), hãy chọn nhóm mà bạn muốn gửi thỏa thuận trước khi định cấu hình thỏa thuận. · Thiết lập giá trị Group sẽ tải các thuộc tính và mẫu liên quan đến nhóm để bạn chọn. · Khi thay đổi Group, bạn sẽ thấy trang được làm mới. Mọi nội dung đã nhập sẽ bị xóa trong lần làm mới này. Nếu bạn không thấy menu thả xuống Send from ở đầu trang, nghĩa là tài khoản của bạn chưa bật UMG. |
Xác định người nhận thỏa thuận.
Nhập/xác định các thông tin sau (từ trái sang phải):
- Chọn vai trò của người nhận (Người ký là mặc định)
- Nhập địa chỉ email của người nhận
- Chọn phương thức xác thực yếu tố thứ hai, nếu có
- Nhập tin nhắn cá nhân, nếu cần
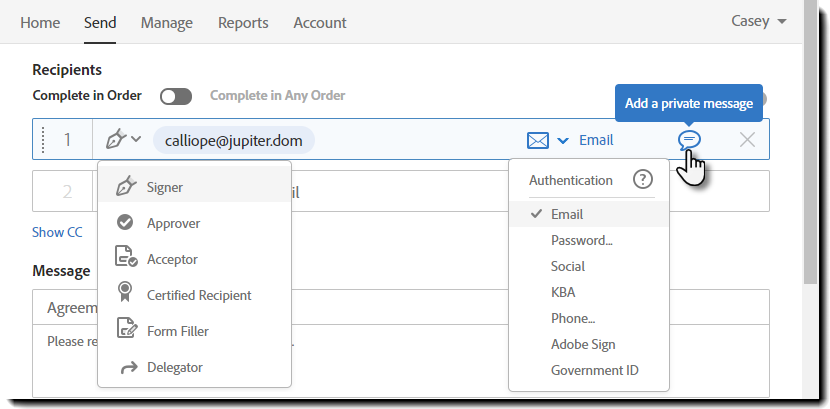
3. Thêm Agreement Name (Tên thỏa thuận) và Message (Thông điệp) sẽ có trong email ban đầu gửi tới người nhận.
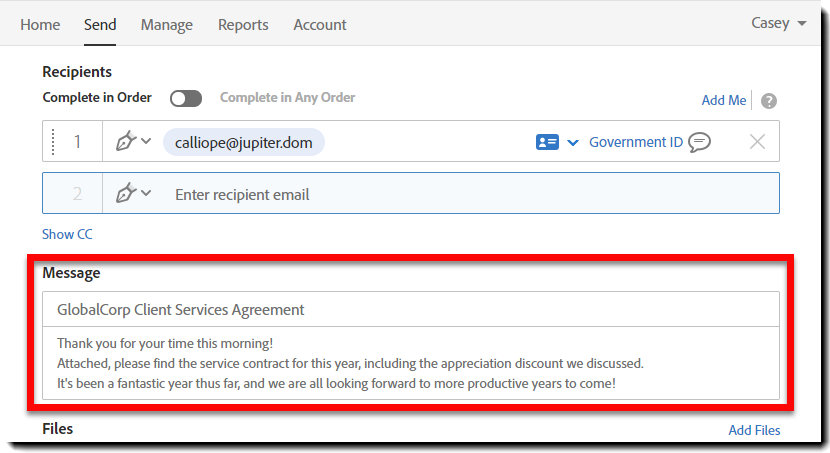
4. Kéo và thả, đính kèm, hoặc chọn một library template để gửi đi.
- Các template có sẵn sẽ bị giới hạn bởi nhóm gửi thỏa thuận.
- Có thể đính kèm nhiều tài liệu và gửi nó đi như một tài liệu liền kề cho người nhận.
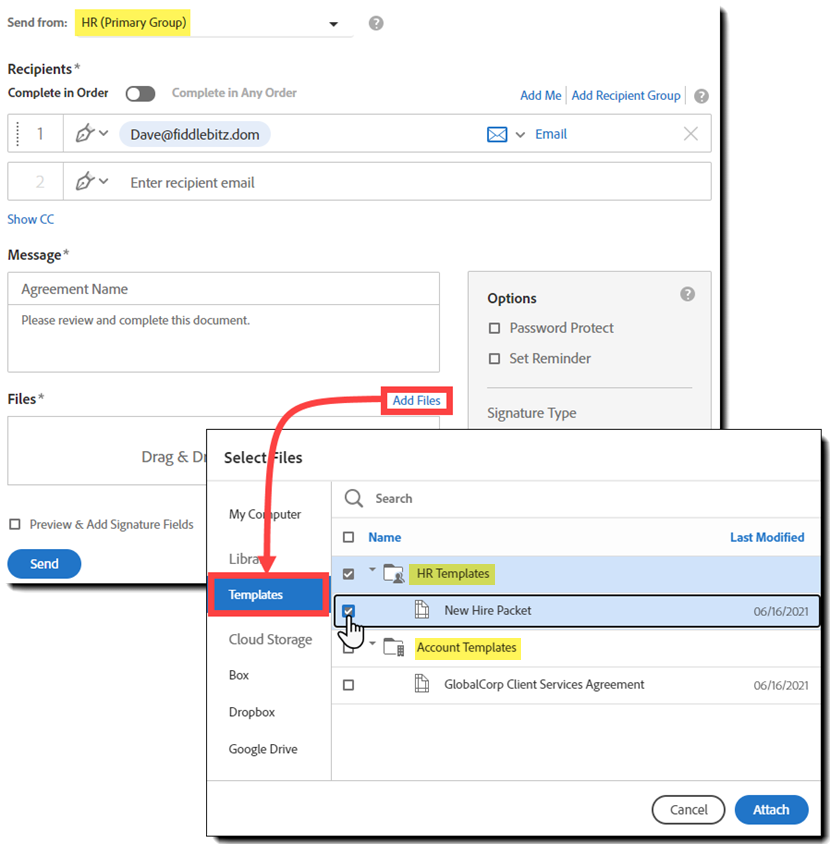
5. Định cấu hình cho bất kỳ tùy chọn nào được yêu cầu:
- Password Protect (PDF đã ký) – Mật khẩu này được áp dụng cho bất kỳ bản sao PDF nào của thỏa thuận được tải xuống từ Adobe Sign. Bạn chỉ có thể xem tài liệu khi đã nhập đung mật khẩu
- Completion Deadline – Thời hạn kết thúc giao dịch sau số ngày đã định
- Set Reminder – Có thể định cấu hình lời nhắc cho một trong số các lần lặp lại. Chỉ người nhận hiện đang hoạt động mới được gửi lời nhắc
- Recipient’s Language – Xác định ngôn ngữ được sử dụng trong email gửi đến người nhận, cũng như các hướng dẫn trên màn hình
6. Nếu muốn thêm các trường để người nhận của bạn tương tác, hãy chọn Preview & Add Signature Fields
Khi đã thiết lập xong, hãy nhấp vào Next.
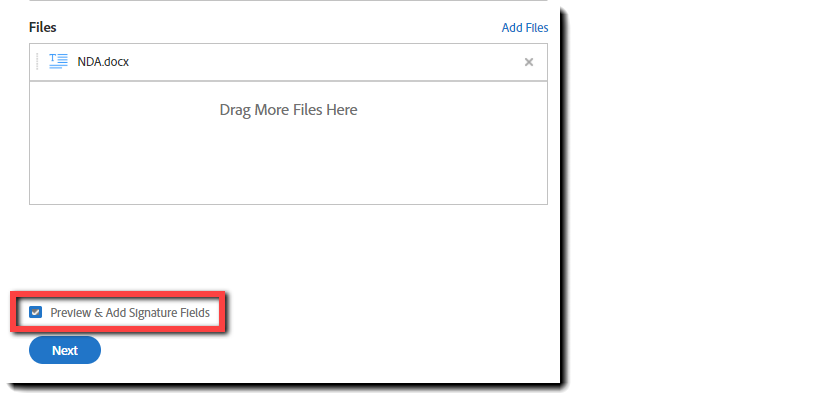
7. Kéo các trường từ các tab ở bên phải màn hình và thả chúng lên tài liệu.
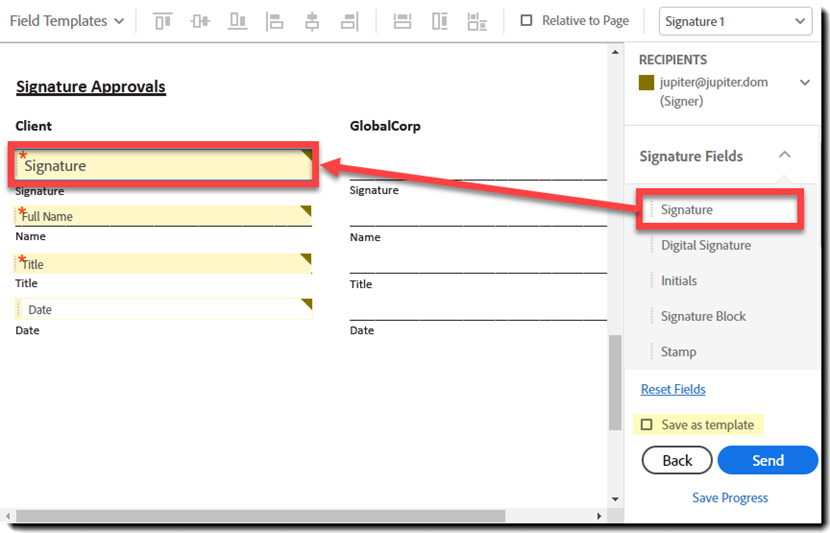
Nút Back cho phép bạn điều hướng trở lại trang Send nếu bạn cần thay đổi email người nhận, hoặc thay đổi tệp đính kèm thỏa thuận.
| Ghi chú:
· Nếu bạn đang xây dựng một tài liệu chung, bạn có thể chọn tùy chọn Save as template, lưu tài liệu với các trường như đã sắp đặt. · Trong các giao dịch sau này, bạn có thể chỉ cần đính kèm tài liệu từ thư viện của mình và bỏ qua việc sắp đặt trường! |
8. Khi bạn đã đặt tất cả các trường trên tài liệu, hãy nhấp vào Send.
Email được gửi đến người nhận của bạn sẽ bao gồm một liên kết đến tài liệu, cho phép họ thực hiện hành động.
Sau khi họ hoàn tất hành động, bạn sẽ được thông báo qua email.
Gửi thỏa thuận cho nhiều người nhận
Gửi một thỏa thuận cho nhiều người nhận gần giống như quá trình gửi cho một người.
Khác biệt chính ở chỗ, bạn phải:
- Xác định từng người nhận, theo thứ tự họ thực hiện hành động trong thỏa thuận
- Đặt các trường cụ thể cho từng người nhận nếu cần
| Ghi chú:
Có thể được định cấu hình các giao dịch gồm nhiều người nhận, để tuân theo quy trình làm việc tuần tự, song song hoặc kết hợp.
|
1. Điều hướng đến tab Home và nhấp vào nút Request Signatures
2. Nếu có, hãy định cấu hình người chọn lọc Send from để xác định Group mà bạn đang gửi thỏa thuận.
Trang sẽ làm mới khi một nhóm mới được chọn, hoặc mọi cấu hình trên trang bị xóa.
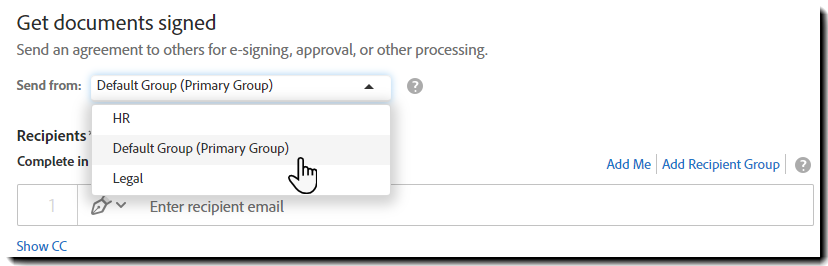
| Ghi chú: Nếu không có nút Send from, nghĩa là tài khoản của bạn chưa bật UMG |
3. Xác định từng người nhận thỏa thuận.
Nhập/xác định các thông tin sau (từ trái sang phải):
- Chọn vai trò người nhận (Người ký là mặc định)
- Nhập địa chỉ email của người nhận
- Chọn phương thức xác thực yếu tố thứ hai, nếu có
- Nhập tin nhắn cá nhân, nếu cần
Để thêm chính bạn vào danh sách người nhận, hãy nhấp vào liên kết Add Me ở góc trên bên phải.
Bạn cũng có thể thêm cùng một địa chỉ email nhiều lần.
| Ghi chú: Nếu bạn cần xóa hàng người nhận, hãy nhấp vào X ở ngoài cùng bên phải của hàng |
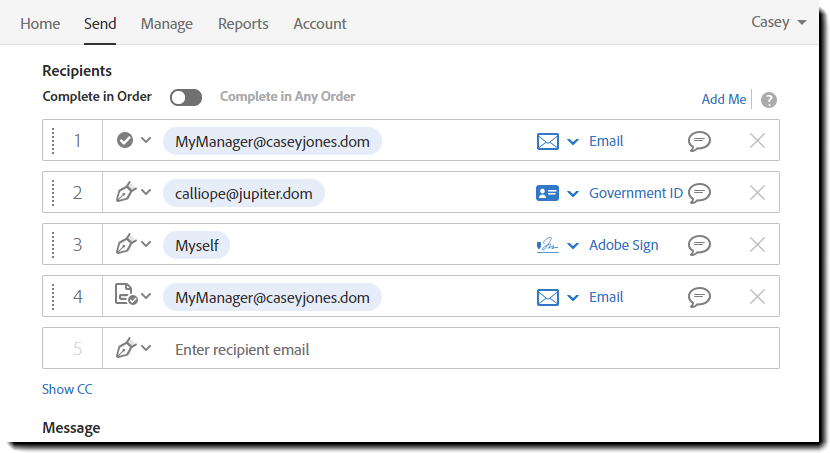
4. Thêm Agreement Name và Message sẽ có trong email ban đầu gửi cho người nhận
5. Kéo và thả, đính kèm hoặc chọn một tài liệu thư viện để gửi.
6. Có thể đính kèm nhiều tài liệu và gửi đi dưới dạng một tài liệu liền kề cho người nhận
Định cấu hình cho bất kỳ tùy chọn nào được yêu cầu:
- Password Protect (PDF đã ký) – Mật khẩu này được áp dụng cho bất kỳ bản sao PDF nào của thỏa thuận được tải xuống từ Adobe Sign. Bạn chỉ có thể xem tài liệu khi đã nhập đúng mật khẩu.
- Completion Deadline– Thời hạn kết thúc giao dịch sau số ngày đã định
- Set Reminder– Có thể định cấu hình lời nhắc cho một trong số các lần lặp lại. Chỉ người nhận hiện đang hoạt động mới được gửi lời nhắc
- Recipient’s Language – Xác định ngôn ngữ được sử dụng trong email được gửi đến người nhận, cũng như các hướng dẫn trên màn hình
7. Nếu muốn thêm các trường để người nhận của bạn có thể tương tác, hãy chọn Preview & Add Signature Fields
Khi đã thiết lập mọi thứ, hãy nhấp vào Next.
8. Kéo các trường từ các tab ở bên phải màn hình và thả chúng lên tài liệu.
Khi đặt các trường cho nhiều người nhận, trước tiên hãy chọn người tham gia từ danh sách Recipients, sau đó đặt các trường.
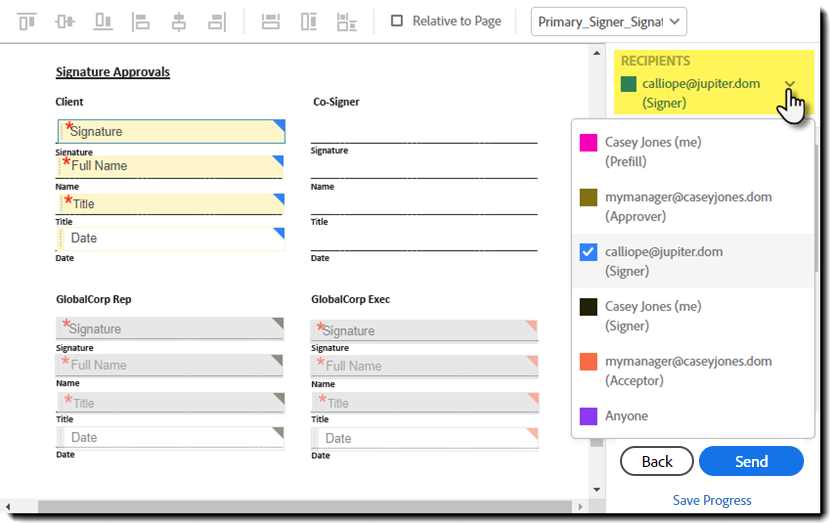
9. Khi bạn đã đặt tất cả các trường lên tài liệu, hãy nhấp vào Send
Biên dịch bởi Trương Hồng Lĩnh – Pacisoft.vn


