Bài viết này áp dụng cho tất cả người dùng TeamViewer trong kết nối từ các thiết bị Mac. Và sẽ giải thích tất cả các tính năng có sẵn của thanh công cụ trong các kết nối từ các thiết bị Mac. Đối với Thanh công cụ điều khiển từ xa của thiết bị Window, truy cập vào đây.
Tổng quan
Trong phiên điều khiển từ xa của TeamViewer, Thanh công cụ phiên từ xa TeamViewer xuất hiện trên đầu màn hình trên máy tính cục bộ của bạn.
Đây là menu chính của thanh công cụ TeamViewer:

Thanh menu chính TeamViewer
Các chức năng của thanh công cụ
Các mục dưới đây sẽ mô tả các tính năng khác nhau của thanh công cụ, bắt đầu từ bên trái và kết thúc ở bên phải của thanh công cụ.
X – Kết thúc phiên

Kết thúc phiên
Với nút này, bạn có thể đóng phiên từ xa. Nếu biểu tượng khóa hiển thị, điều đó có nghĩa là phiên người dùng hiện tại của thiết bị từ xa sẽ bị khóa sau khi đóng kết nối TeamViewer.
TeamViewer khuyên người dùng nên sử dụng nút chéo trong thanh công cụ TeamViewer để đóng phiên TeamViewer. Và họ không khuyến nghị sử dụng vòng tròn màu đỏ được dùng để tắt, đóng phần mềm của máy Mac ở góc trên bên trái.
Trang Chủ

Nút home
Các nút home dẫn bạn đến các bảng điều khiển thông tin chung:
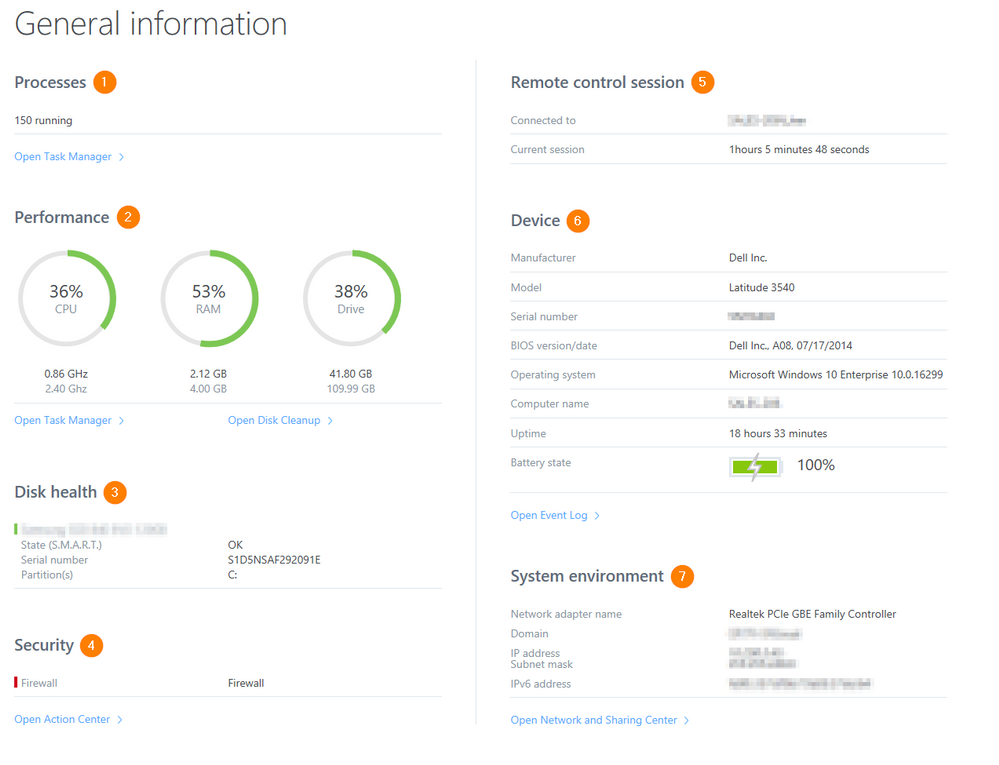
Trung tâm điều khiển thông tin chung
Trong bảng điều khiển này, bạn có thể tìm thấy tổng quan chi tiết về thông tin hữu ích về thiết bị của mình, chẳng hạn như:
- Quy trình: Có bao nhiêu quy trình đang chạy (với tùy chọn mở Trình quản lý tác vụ)
- Hiệu suất: Sử dụng CPU, RAM và ổ đĩa
- Sức khỏe của đĩa: Thông tin chung về đĩa cứng
- Bảo mật: Hiển thị nếu các ứng dụng bảo mật hoạt động như mong đợi
- Phiên điều khiển từ xa: Cho biết phiên kéo dài bao lâu
- Thiết bị: Thông tin chung về thiết bị của bạn như Nhà sản xuất, Số sê-ri, Phiên bản hệ điều hành, Trạng thái pin …
- Môi trường hệ thống: Cung cấp thông tin chính về môi trường mạng của bạn như Tên miền, địa chỉ IP, v.v …
Chuyển tập tin

Chuyển tập tin
Các File Transfer nút cho phép bạn chuyển các tập tin giữa hai thiết bị
- Truyền tệp: Mở công cụ truyền tệp.
- Hộp tệp: Cho phép bạn tìm tệp bạn muốn chuyển qua công cụ Finder.
Hành động

Nút hành động
Nút hành động cho bạn những lựa chọn tác vụ khác nhau:
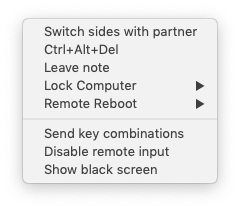
Lựa chọn tác vụ
- Đổi bên với đối tác: Cho phép bạn đổi bên trong kết nối, để thiết bị từ xa có thể xem màn hình của bạn
- Ctrl + Alt + Del: Gửi lệnh Ctrl + Alt + Delete cho các thiết bị Windows
- Để lại ghi chú: Cho phép bạn để lại một ghi chú trên máy tính từ xa trước khi ngắt kết nối
- Khóa máy tính:
- Khóa: Khóa máy tính từ xa ngay lập tức
- Khóa khi kết thúc phiên: Khi được chọn, mọi kết nối đã kết thúc từ thiết bị của bạn sẽ khóa máy từ xa. Nếu bạn muốn tắt cái này, bỏ chọn tùy chọn từ menu
- Khởi động lại từ xa: Cho phép bạn đăng xuất người dùng hiện tại trên máy từ xa và khởi động lại thiết bị bình thường hoặc ở chế độ an toàn
- Gửi tổ hợp phím: Nếu tùy chọn này được bật, điều này sẽ cho phép bạn gửi các tổ hợp phím và sử dụng tất cả các phím tắt có sẵn ở phía xa trong phiên từ xa của bạn
- Khóa bàn phím và chuột: Nếu tùy chọn này được bật, đầu vào từ xa sẽ bị tắt. Điều này rất hữu ích nếu bạn đang thực hiện công việc bảo trì trên máy tính từ xa và muốn đảm bảo không ai làm phiền bạn trong công việc của bạn
- Hiển thị màn hình đen (chỉ dành cho Windows): Nếu tùy chọn này được bật, màn hình của phía từ xa sẽ chuyển sang màu đen. Đây là một tính năng hoàn hảo nếu bạn đang làm công việc bí mật trong một môi trường có lưu lượng truy cập cao.
Lượt xem

View
Các nút View Mời bạn tùy chọn khác nhau để tối ưu hóa phiên điều khiển từ xa của bạn:
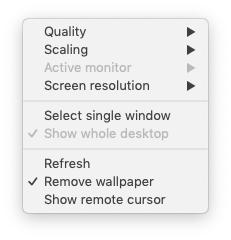
Lựa chọn trong View
Chất lượng:
- Tự động chọn: Tùy chọn này sẽ tự động tính toán cân bằng tốt nhất giữa Tối ưu hóa chất lượng và Tối ưu hóa tốc độ.
- Tối ưu hóa chất lượng: Tùy chọn này sẽ tối ưu hóa chất lượng đồ họa của phiên từ xa. Xin lưu ý rằng điều này có thể làm giảm tính trôi chảy (tốc độ) của phiên từ xa.
- Tối ưu hóa tốc độ: Tùy chọn này sẽ tối ưu hóa tính trôi chảy của phiên từ xa. Xin lưu ý rằng điều này có thể làm giảm chất lượng đồ họa của phiên từ xa.
- Cài đặt tùy chỉnh: Tùy chọn này tải các cài đặt tối ưu do người dùng xác định
- Chỉnh sửa cài đặt tùy chỉnh: Đặt cài đặt tối ưu do người dùng xác định
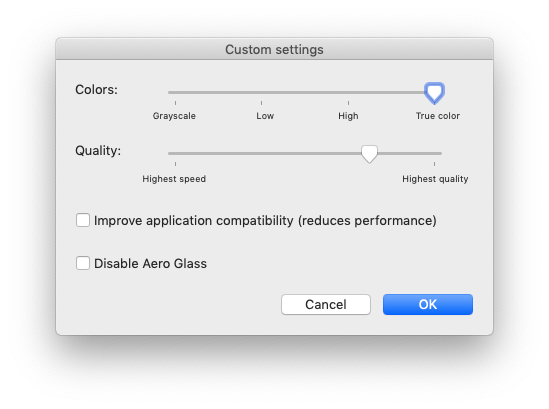
tuỳ chỉnh cài đặt
- Chia tỷ lệ:
- Bản gốc: Sẽ hiển thị cùng tỷ lệ màn hình ở phía xa.
- Thu nhỏ: Sẽ kéo dài màn hình để có kích thước tốt nhất trên máy tính cục bộ của bạn.
- Màn hình hoạt động: Nếu được kết nối với thiết bị có nhiều màn hình, sẽ cho phép bạn chọn màn hình nào để xem
- Độ phân giải màn hình: Tại đây bạn có thể chọn độ phân giải của phía từ xa. Xin lưu ý rằng khả năng phân giải phụ thuộc vào phần cứng được sử dụng ở phía xa.
- Chọn một cửa sổ: Với tùy chọn này, bạn có thể đặt trên toàn màn hình một cửa sổ cụ thể của máy tính từ xa. Điều này rất hữu ích nếu bạn đang làm việc với nhiều cửa sổ đang mở và cần có toàn màn hình. Bằng cách nhấp vào tùy chọn, một con trỏ hình chữ thập sẽ xuất hiện. Để chọn các cửa sổ bạn muốn tối đa hóa, chỉ cần nhấp chuột trái vào cửa sổ cụ thể.
- Hiển thị toàn bộ máy tính để bàn: Với tùy chọn này, bạn sẽ thấy mọi thứ mở trên thiết bị từ xa.
- Làm mới: Điều này có thể hữu ích nếu bạn có nhiều tương tác diễn ra trên màn hình. Làm mới nó sẽ cung cấp cho bạn màn hình mới nhất của màn hình từ xa của bạn.
- Xóa hình nền: Nếu được bật, hình nền sẽ chuyển sang màu đen ở phía xa.
- Hiển thị con trỏ từ xa: Nếu được bật, con trỏ chuột của máy tính từ xa cũng sẽ được hiển thị.
Âm thanh / Video

âm thanh/ video
Nút Audio / Video cung cấp cho bạn các tùy chọn khác nhau để liên lạc với đối tác kết nối trong phiên điều khiển từ xa:
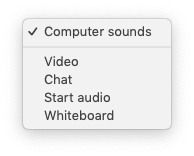
nút tác vụ
- Âm thanh máy tính: Nếu được bật, bạn sẽ nghe trên máy tính cục bộ của mình âm thanh phát ra của máy tính từ xa
- Video: Cho phép chức năng video. Để kích hoạt cam của bạn, vui lòng nhấp vào biểu tượng cam như dưới đây:
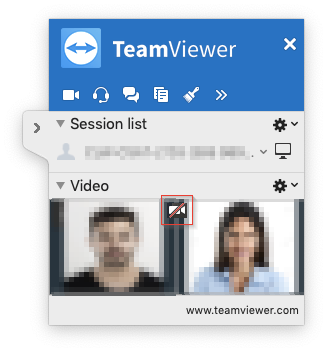
video
- Trò chuyện: Bắt đầu trò chuyện với người dùng từ xa
- Bắt đầu âm thanh : Bật chức năng âm thanh, nơi bạn có thể chuyển đổi giữa Micrô và Điện thoại , cũng như tắt tiếng micrô và loa của máy tính từ xa
- Bảng trắng: Cho phép Bảng trắng.
Ngoài ra

Nút tác vụ khác
Các nút Extras Mời bạn thêm tùy chọn từ bên trong phiên điều khiển từ xa của bạn:
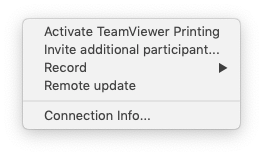
Tác vụ
- Kích hoạt in TeamViewer: Xin lưu ý rằng trình điều khiển In cần được cài đặt trên thiết bị của bạn để sử dụng chức năng này.
- Mời thêm người tham gia: Tính năng này sẽ cho phép bạn mời người khác tham gia phiên từ xa của mình. Xin lưu ý rằng bạn chỉ có thể mời người dùng đã đăng ký trong Máy tính & Liên hệ của bạn
- Bản ghi: Cho phép bạn Bắt đầu , Tạm dừng và Dừng ghi phiên hiện tại của bạn
- Cập nhật từ xa: Cho phép bạn cập nhật TeamViewer từ xa, trong trường hợp có bản cập nhật mới.
- Thông tin kết nối: Thông tin về cài đặt Kiểm soát truy cập được phép trên máy tính từ xa cũng như thông tin liên quan đến chính kết nối, bao gồm Loại kết nối , Thời lượng phiên, Lượng lưu lượng được gửi / nhận, Độ phân giải hiển thị và phiên bản TeamViewer chạy trên điều khiển từ xa máy móc
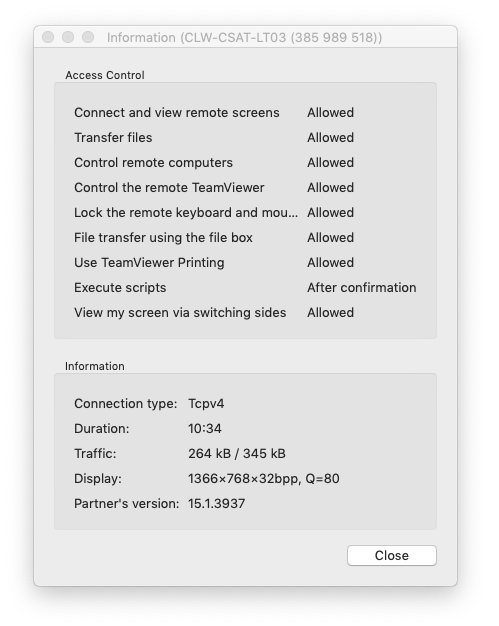
Kiểm soát truy cập
Tự động hóa

Nút tự động hóa
Tại đây bạn có thể mở các ứng dụng trên máy tính từ xa:

nút tác vụ
Mô tả
Tại đây, bạn có thể thực thi các tập lệnh trên máy tính từ xa.
Trên đây là các chức năng của các nút trên thanh công cụ của teamViewer đối với máy Mac, Hy vọng bài viêt snafy sẽ giúp ích cho bạn.
Nếu bạn muốn mua sản phẩm TeamViewer hãy liên hệ ngay với chúng tôi.
Tìm hiểu thêm về TeamViewer:



