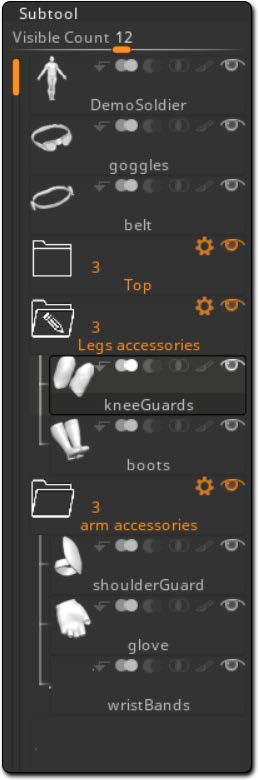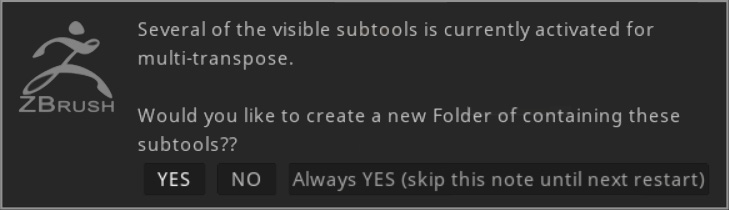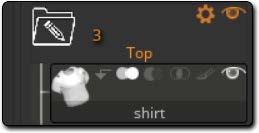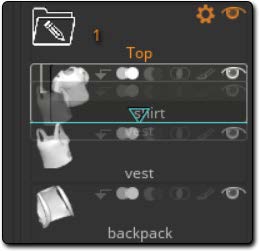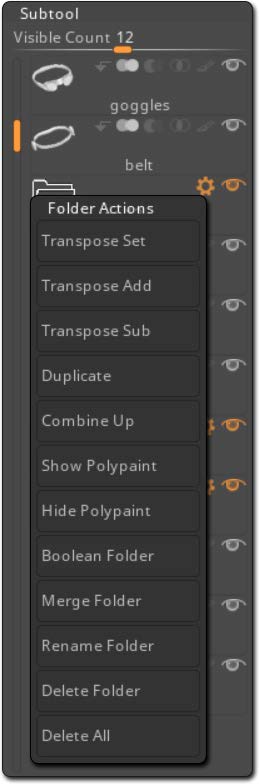Thông tin chi tiết về thư mục SubTool trong Zbrush
Thư mục SubTool là một cách tuyệt vời và dễ dàng để tổ chức các phần mô hình của bạn bằng cách nhóm các SubTools trong các thư mục. Sau đó, bạn có thể thực hiện những việc như di chuyển một thư mục trong danh sách SubTool, việc này sẽ tự động di chuyển tất cả các SubTools đã được đặt trong thư mục đó. Bạn cũng có thể chọn thực hiện các hoạt động cụ thể như tạo hoạt động Boolean trực tiếp trên nội dung của chỉ một thư mục.
Hệ thống rất dễ sử dụng. Sau khi tạo một thư mục, hãy kéo và thả SubTools để di chuyển chúng vào đó – ngay cả từ một thư mục khác. Sau khi một thư mục chứa SubTools, bạn có thể thực hiện một hành động chung trên tất cả nội dung trong thư mục đó.
Danh sách SubTool bao gồm 3 thư mục, với một thư mục đã đóng.
Lưu ý:
Bạn không thể có nhiều hơn 1000 SubTools trong bất kỳ project nào. Mỗi thư mục cũng chỉ chứa tối đa 100 SubTool.
1. Tạo thư mục Subtool
Việc tạo thư mục SubTools có thể được thực hiện theo nhiều cách, tùy thuộc vào quy trình làm việc của bạn. Bạn chỉ cần ghi nhớ rằng một thư mục không được để trống; nó luôn cần có tối thiểu một SubTool.
Các thư mục không được lồng trong các thư mục khác. Điều này có nghĩa là tất cả các thư mục mới sẽ được tạo ở cấp cao nhất trong danh sách SubTools.
Lưu ý:
Xóa SubTool cuối cùng trong một thư mục sẽ tự động xóa thư mục.
Tạo một thư mục
Bằng cách nhấp vào chức năng Tool >> SubTool >> New Folder, bạn sẽ tạo một thư mục mới chứa SubTool đang được chọn.
Khi click vào chức năng ZBrush sẽ ngay lập tức hỏi bạn tên thư mục. Nhập tên bạn chọn, sau đó nhấn phím Enter.
Lưu ý:
Khi tạo một thư mục SubTool, chúng tôi luôn khuyên bạn nên sử dụng các ký tự chữ và số cho tên. Mặc dù tất cả các ký tự UTF-8 đều được hỗ trợ ở những nơi khác trong giao diện người dùng ZBrush, vui lòng chỉ sử dụng các chữ cái A-Z hoặc số 1-9. Tránh khoảng trắng, ký tự bất thường hoặc ký tự không phải tiếng Anh cho tên thư mục.
Tạo một thư mục dựa trên việc lựa chọn nhiều SubTool
Nếu bạn sử dụng chức năng Gizmo 3D “TransPose All Selected SubTools”, nhấp vào nút Tool >> SubTool >> New Folder sẽ tạo một thư mục mới chứa tất cả các SubTools đã chọn. ZBrush sẽ cho bạn biết rằng bạn có nhiều lựa chọn và sẽ yêu cầu bạn xác nhận lựa chọn trước khi yêu cầu tên thư mục.
Nhập tên bạn chọn (xem ghi chú ở trên), sau đó nhấn phím Enter.
Thông báo cảnh báo Multi SubTool
2. Thông tin của thư mục SubTool
Cho dù đang đóng hay đang mở, mỗi thư mục đều có thể hiển thị một số thông tin và cung cấp quyền truy cập vào các hành động cụ thể:
- Mở hoặc đóng: Khi mở (trạng thái mặc định), bạn có thể xem tất cả các SubTool trong thư mục. Khi đóng lại, bạn sẽ chỉ nhìn thấy chính thư mục đó.
- Biểu tượng cây bút: Khi một thư mục hiển thị biểu tượng cây bút, điều này cho biết rằng nó có chứa SubTool đang hoạt động ở hiện tại. Biểu tượng bút này hiển thị bất kể thư mục đang mở hay đóng.
- Biểu tượng con mắt: Xuất hiện ở SubTool gây ảnh hưởng đến khả năng hiển thị của tất cả các SubTool trong thư mục. Tuy nhiên, nó sẽ không ảnh hưởng đến khả năng hiển thị của các SubTool đã được gắn cờ riêng. Điều này có nghĩa là nếu một SubTool được đặt thành ẩn, nó sẽ vẫn bị ẩn ngay cả khi biểu tượng hiển thị của thư mục SubTool được đặt thành hiển thị.
- Số SubTool: Số hiển thị bên cạnh biểu tượng thư mục cho biết có bao nhiêu SubTool được đặt trong thư mục.
- Biểu tượng bánh răng: Nhấp để truy cập các hành động có thể được thực hiện trên SubTool trong thư mục. Vui lòng tham khảo các phần bên dưới.
Các biểu tượng khác nhau trong Thư mục SubTool.
3. Thư mục con và thao tác nội dung
Với SubTool, bạn có thể thao tác với các thư mục trong danh sách SubTool để thay đổi vị trí và tổ chức của chúng theo nhu cầu của bạn.
Để di chuyển một thư mục lên hoặc xuống trong danh sách, chỉ cần nhấp và kéo biểu tượng thư mục, thả nó vào vị trí bạn chọn. Một chỉ báo màu lục lam sẽ xem trước vị trí của thư mục khi giải phóng hành động kéo và thả.
Kéo và thả trong hành động. Chú ý dấu phân tách màu lục lam và mũi tên của nó.
Bạn có thể sử dụng cùng một hành động kéo và thả trên SubTool để thêm vào một thư mục hoặc xóa chúng.
Mẹo nhỏ:
Các mũi tên SubTool góc cạnh bên dưới danh sách có thể được sử dụng để di chuyển các SubTool riêng lẻ vào và ra khỏi các thư mục SubTool đang mở. Nếu một thư mục đóng đang được chọn, các mũi tên sẽ di chuyển nó lên và xuống danh sách.
4. Thư mục SubTool và thao tác của SubTool thông thường
Điều quan trọng cần lưu ý là một số thao tác có thể được áp dụng cho một thư mục hoặc cho một SubTool riêng lẻ.
Các nút bên dưới danh sách SubTool áp dụng cho các SubTool riêng lẻ chứ không phải cho thư mục. Ví dụ: nếu bạn muốn đổi tên, xóa hoặc sao chép riêng một SubTool, bạn cần thực hiện việc đó thông qua các chức năng SubTool thông thường được tìm thấy bên dưới danh sách SubTool.
Tuy nhiên, nếu bạn muốn thực hiện một thao tác trên toàn bộ thư mục, bạn cần nhấp vào biểu tượng bánh răng của nó để truy cập các thao tác trong thư mục SubTool được giải thích bên dưới.
Ngoại lệ duy nhất là chức năng Tool >> SubTool >> Auto Reorder, sẽ hoạt động trên tất cả SubTool trong tất cả các thư mục.
5. Thao tác trong thư mục SubTool
Ngoài quản lý và tổ chức SubTool, có những thao tác có thể được áp dụng cho toàn bộ thư mục.
Những thao tác này có thể chỉ là thao tác thông thường, chẳng hạn như với các thao tác Transpose, sẽ chuyển danh sách các SubTool của thư mục sang tính năng “Chuyển đổi tất cả các SubTool đã chọn” của Gizmo 3D, chuẩn bị cho thao tác mong muốn. Ngoài ra còn có các chức năng quản lý thư mục để đổi tên, sao chép hoặc xóa một thư mục và các SubTool của nó.
Ngoài ra, một số thao tác sẽ cho phép bạn tạo các SubTools mới dựa trên nội dung của thư mục. Ví dụ như là thao tác Merge Folder, thao tác này sẽ hợp nhất các SubTools riêng biệt trong thư mục thành một SubTool mới. Một ví dụ khác là thư mục Boolean, sẽ thực hiện thao tác Boolean trực tiếp trên tất cả các SubTools trong thư mục và chỉ thực hiện trong thư mục đó.
Vui lòng tham khảo phần chức năng của thư mục SubTool bên dưới để biết giải thích về tất cả các thao tác của thư mục.
Cửa sổ thao tác thư mục SubTool, hiển thị sau khi nhấp vào biểu tượng bánh răng.
6. Chức năng của thư mục SubTool
Ba chức năng đầu tiên bên dưới liên quan đến việc tạo thư mục hoặc thông tin được hiển thị trên thư mục. Các chức năng còn lại dành riêng cho menu thao tác của thư mục SubTool. Chúng đề cập đến các thao tác cụ thể được tìm thấy khi nhấp vào biểu tượng bánh răng của bất kỳ thư mục nào.
New Folder
Chức năng New Folder sẽ tạo một thư mục mới và thêm SubTool đã chọn vào thư mục mới tạo này. ZBrush sẽ tự động nhắc tên thư mục.
Nếu nhiều SubTool được chọn thông qua chức năng chuyển đổi tất cả đã chọn được tìm thấy trong Gizmo 3D, tất cả chúng sẽ được thêm vào thư mục mới được tạo.
Lưu ý:
Tạo một thư mục mới là một hành động không thể hoàn tác. Tuy nhiên, bạn có thể xóa thư mục ngay lập tức bằng cách sử dụng hành động xóa thư mục (xem bên dưới).
Khả năng hiển thị thư mục SubTool
Khả năng hiển thị của thư mục SubTool hoạt động theo cách rất giống với các SubTool riêng lẻ. Tuy nhiên, nó cho phép bạn ẩn hoặc hiển thị tất cả các SubTools nằm trong thư mục.
Hành động này là chung cho thư mục và có thể được ghi đè bằng cách sử dụng các biểu tượng hiển thị trên các SubTool riêng lẻ trong thư mục. Chuyển đổi trạng thái hiển thị của thư mục sẽ không thay đổi trạng thái của bất kỳ SubTool nào mà bạn đã thiết lập cụ thể mức độ hiển thị. Điều này có nghĩa là nếu bạn có một số SubTool được đặt thành ẩn trong một thư mục và các công cụ khác được hiển thị, ẩn thư mục sẽ ẩn nội dung của nó nhưng hoàn nguyên về chế độ hiển thị sẽ chỉ hiển thị các SubTool đã hiển thị trước đó. Trạng thái hiển thị thư mục sẽ không ảnh hưởng đến trạng thái riêng lẻ.
Số lượng khả kiến
Thanh trượt số lượng hiển thị cho phép bạn tăng số lượng SubTool có thể nhìn thấy trong danh sách SubTool, từ 1 lên 24.
Việc thay đổi giá trị này sẽ không ảnh hưởng đến tổng số SubTool được phép trong ZBrush (1024 SubTool). Nó chỉ thay đổi số lượng SubTools (hoặc thư mục) có thể được nhìn thấy cùng một lúc trong bảng phụ. Điều này hữu ích cho những người có màn hình độ phân giải thấp hoặc cao, những người muốn có thể xem ít hơn hoặc nhiều SubTool cùng một lúc mà không cần phải cuộn qua danh sách.
7. Thao tác thư mục: TransPose Set
Chức năng TransPose Set hoạt động giống với chức năng TransPose All Selected SubTools của Gizmo 3D.
Nó kích hoạt Gizmo 3D với nhiều lựa chọn đã hoạt động chỉ chứa các SubTool trong thư mục đang hoạt động. Sau đó, bạn có thể di chuyển, thay đổi kích cỡ và xoay các SubTool đã chọn cùng một lúc.
Vui lòng tham khảo tài liệu Gizmo 3D để biết thêm thông tin về chức năng TransPose All Selected SubTools.
8. Thao tác thư mục: TransPose Add and Sub
Các chức năng TransPose Add and Sub dùng để sửa đổi nhiều lựa chọn hiện có của Gizmo 3D. Ví dụ: nếu bạn đã chọn một số SubTool và sử dụng chức năng TransPose Add của một thư mục, các SubTool chứa trong nó sẽ được thêm vào lựa chọn hiện tại. Tương tự, TransPose Sub sẽ xóa SubTool của thư mục khỏi nhiều lựa chọn hiện tại nếu có bất kỳ SubTool nào trong số chúng được chọn.
Nếu không có SubTool nào hiện được chọn, kết quả của TransPose Add sẽ giống như đối với TransPose Set.
9. Thao tác thư mục: nhân bản
Chức năng nhân bản tạo một bản sao của thư mục đang hoạt động và các SubTool của nó.
Nếu bạn chỉ muốn sao chép một SubTool trong một thư mục, hãy sử dụng chức năng Tool >> SubTool >> Duplicate.
Lưu ý:
Không thể hoàn tác chức năng này.
10. Thao tác thư mục: hợp nhất
Chức năng Merge Up hợp nhất thư mục hiện tại với thư mục tiếp theo phía trên nó trong danh sách SubTools, tạo một thư mục duy nhất chứa SubTools đã tìm thấy trước đó trong cả hai thư mục.
Lưu ý:
Không thể hoàn tác chức năng này.
11. Thao tác thư mục: Ẩn / Hiện PolyPaint
Các chức năng ẩn và hiển thị PolyPaint tương tự như biểu tượng con mắt PolyPaint nằm trong các SubTool riêng lẻ. Tuy nhiên, nó ảnh hưởng đến việc hiển thị PolyPaint cho tất cả các SubTools trong thư mục.
Như với chế độ hiển thị thư mục SubTool, đây là một thao áp dụng đối với tất cả các SubTool trong thư mục và sẽ không thay đổi các cài đặt riêng lẻ đã được cấp cho từng SubTool của nó. Điều này có nghĩa là nếu bạn có một thư mục chứa SubTool với một số có PolyPaint bị tắt và bật cho những SubTool còn lại, việc tắt nó ở cấp thư mục sẽ ẩn PolyPaint cho tất cả SubTool được bao gồm nhưng khi bạn bật lại nó, SubTool đã tắt ban đầu sẽ vẫn bị tắt.
Lưu ý:
Không thể hoàn tác chức năng này.
12. Thao tác thư mục: thư mục Boolean
Hàm thư mục Boolean thực hiện thao tác Boolean trên tất cả các SubTools trong thư mục. Nó hoạt động theo cách giống như hoạt động Boolean thông thường (sử dụng các toán tử thông thường và nhóm khởi động), ngoại trừ việc bất kỳ SubTool nào không nằm trong thư mục sẽ bị bỏ qua.
SubTool đầu tiên của thư mục luôn được coi là SubTool tích cực và là nhóm bắt đầu bất kể chế độ toán tử SubTool của nó.
SubTool kết quả sẽ được đặt bên dưới thư mục trong danh sách SubTool và nội dung của thư mục sẽ được đặt thành ẩn. Bạn có thể hiện nội dung của nó bằng cách sử dụng biểu tượng con mắt bên cạnh biểu tượng thư mục.
Lưu ý:
Nếu bạn thực hiện thao tác Boolean của toàn bộ danh sách SubTool, ZBrush sẽ bỏ qua các thư mục và xem xét từng trạng thái SubTool riêng lẻ. Điều này có nghĩa là nếu bạn muốn có nội dung của mỗi thư mục là một SubTool khác nhau trong mô hình kết quả, bạn phải thêm cờ Start Group cho SubTool đầu tiên / trên cùng được hiển thị trong mỗi thư mục.
Vui lòng tham khảo tài liệu Live Boolean để biết thêm thông tin về quy trình hoạt động Boolean trong ZBrush.
Thao tác thư mục: Boolean DSubDiv
Thao tác Boolean DSubDiv tương tự như thao tác thư mục Boolean ngoại trừ việc nó sẽ bật phân khu động cho tất cả các SubTool đang được xử lý trong thư mục (và chỉ trong quá trình xử lý). Nó có hiệu lực ngay cả khi chế độ bị tắt đối với các SubTool khác hoặc trên toàn bộ phần mềm.
13. Thao tác thư mục: hợp nhất thư mục
Chức năng Merge Folder tạo ra một SubTool mới là sự kết hợp của tất cả các SubTools trong thư mục. SubTool mới sẽ được đặt bên dưới thư mục trong danh sách SubTool.
Khả năng hiển thị của SubTool bị bỏ qua với thao tác này. Tất cả các SubTool trong thư mục sẽ được hợp nhất bất kể chúng đã được đặt thành hiển thị hay chưa.
Lưu ý:
Không thể hoàn tác chức năng này.
14. Thao tác thư mục: đổi tên thư mục
Chức năng đổi tên thư mục cho phép bạn thay đổi tên của thư mục hiện tại.
Lưu ý:
Hãy ghi nhớ các quy ước đặt tên thư mục đã thảo luận trước đó trong tài liệu này. Mặc dù ZBrush là một ứng dụng Unicode đầy đủ, chúng tôi luôn khuyên bạn nên sử dụng tên chữ và số không có ký tự đặc biệt. Nói cách khác, từ A đến Z và 0 đến 9 không có khoảng trắng hoặc các ký tự tiếng Anh không chuẩn.
15. Thao tác thư mục: xóa thư mục
Chức năng xóa thư mục sẽ xóa thư mục nhưng không xóa nội dung của nó. Mọi SubTools trong thư mục sẽ được chuyển đến danh sách SubTool.
Lưu ý:
Không thể hoàn tác chức năng này.
16. Thao tác thư mục: xóa tất cả
Chức năng xóa tất cả xóa cả thư mục và các SubTool đi kèm của nó.
Không thể hoàn tác chức năng này. Hãy cẩn thận khi sử dụng nó.
Hi vọng thông tin chúng tôi cung cấp trên đây, giúp ích được bạn phần nào trong quá trình sử dụng phần mềm Zbrush.
Biên dịch bởi Gia Tuấn – Pacisoft.com