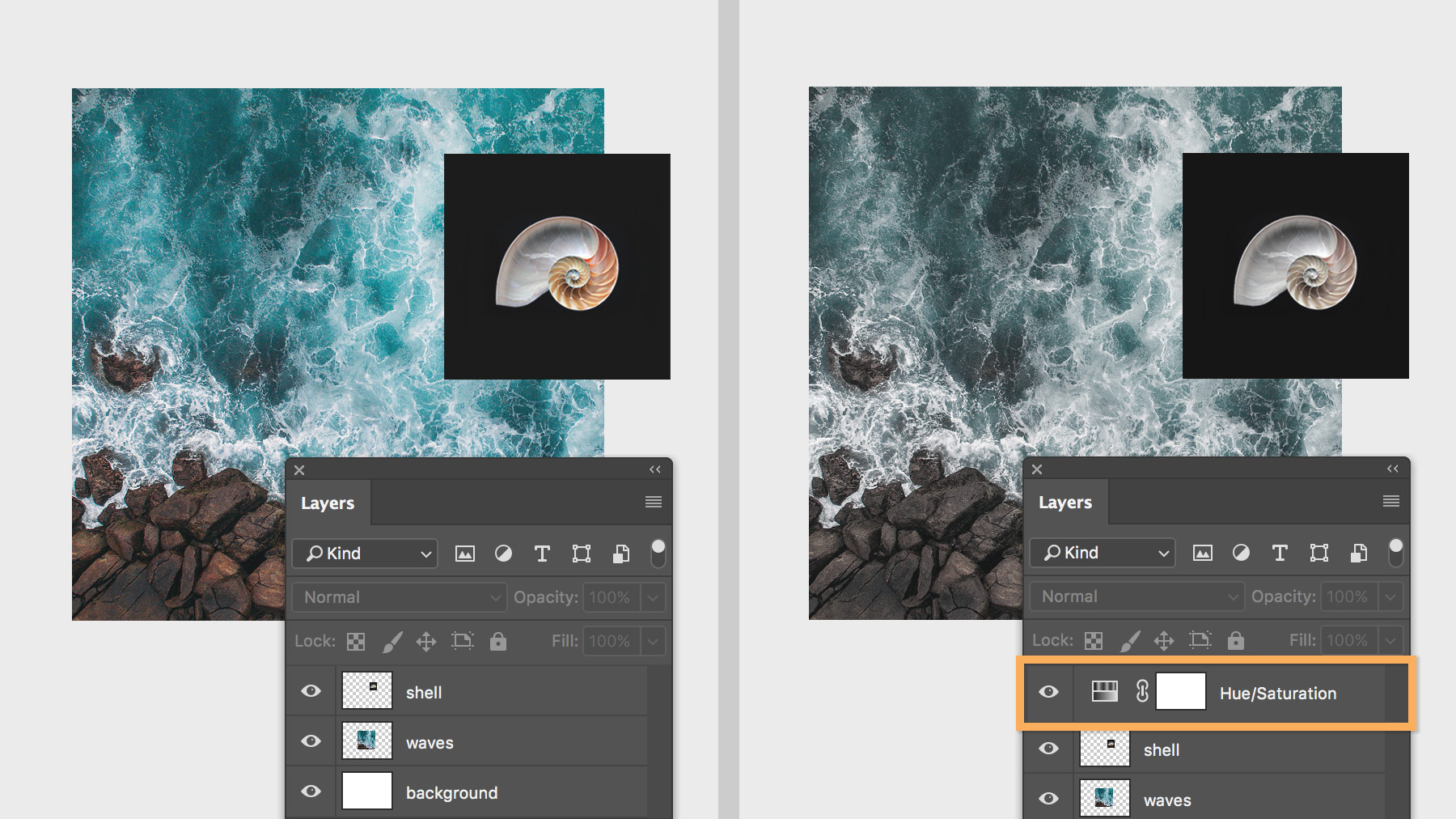Tìm hiểu về cách tinh chỉnh lớp điều chỉnh, kiểm soát những phần hình ảnh bị ảnh hưởng bởi lớp điều chỉnh của bạn trong Adobe Photoshop.
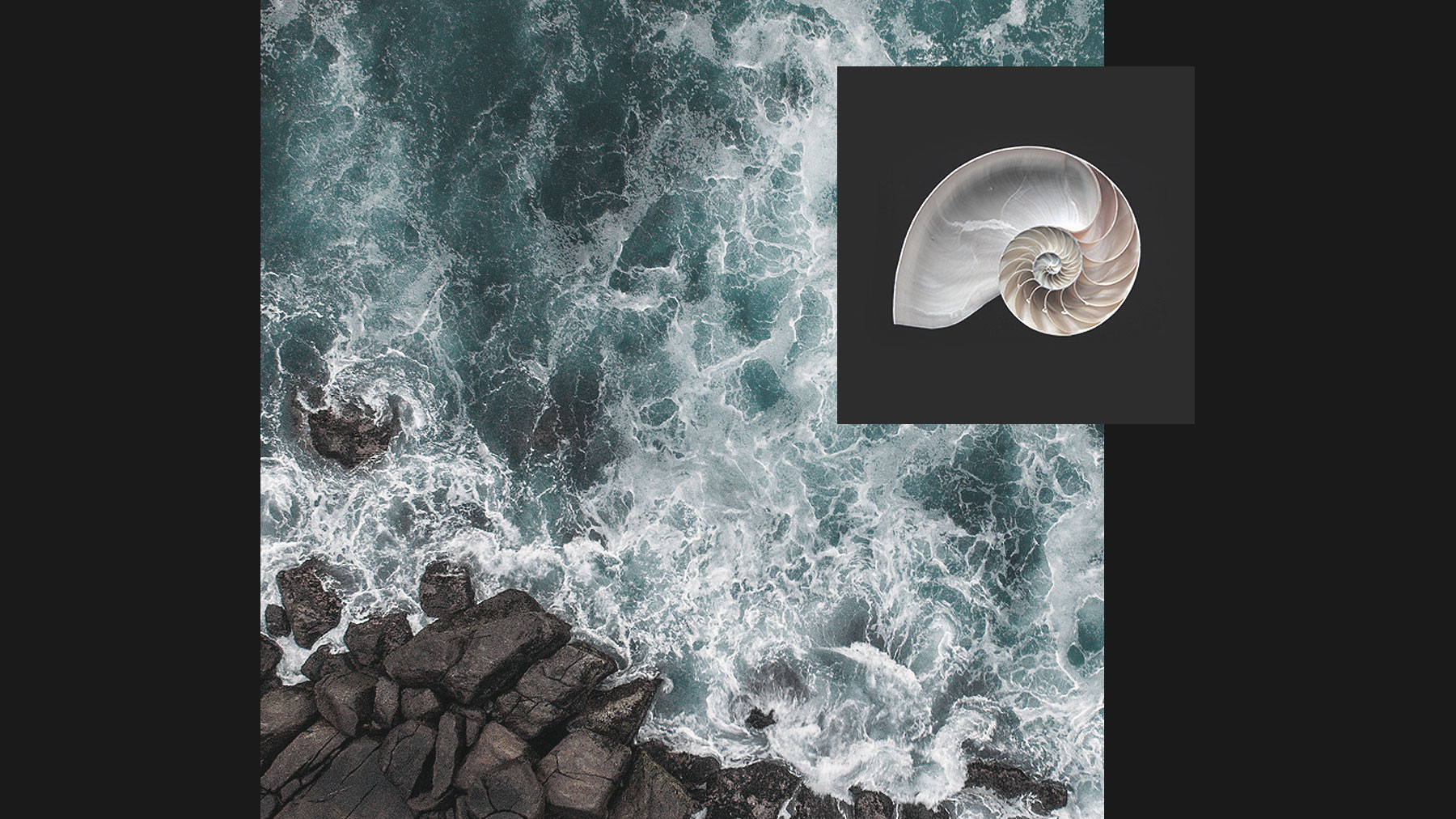
Các lớp điều chỉnh giúp việc chỉnh sửa hình ảnh của bạn trở nên dễ kiểm soát và linh hoạt hơn so với điều chỉnh trực tiếp – bạn có thể thực hiện các điều chỉnh không gây ảnh hưởng tới màu sắc và tông màu trong hình ảnh của mình, và tiếp tục chỉnh sửa các lớp điều chỉnh mà không làm thay đổi vĩnh viễn các pixel trong hình ảnh. Không hài lòng với những điều chỉnh bạn đã thực hiện? Không sao cả – chỉ cần ẩn hoặc loại bỏ lớp điều chỉnh để trở lại hình ảnh ban đầu.
Xem Tìm hiểu về các lớp điều chỉnh để có kiến thức cơ bản.
Kiểm soát các lớp bị ảnh hưởng bởi lớp điều chỉnh của bạ n
Theo mặc định, một lớp điều chỉnh sẽ ảnh hưởng đến tất cả các lớp bên dưới nó trong bảng Layers panel. Trong ví dụ của chúng tôi, chúng tôi đã áp dụng một lớp điều chỉnh Hue/Saturation để khử bão hòa toàn bộ bố cục được tạo thành từ hai lớp.
Xem Điều chỉnh màu sắc và độ bão hòa để tìm hiểu thêm về điều chỉnh Hue/Saturation.
Bạn có thể tạo một lớp điều chỉnh ảnh hưởng đến một lớp đơn lẻ ngay bên dưới nó trong ngăn xếp lớp.
Đảm bảo rằng bạn đang xem bảng Properties panel, hoặc chọn Window > Properties. Với lớp điều chỉnh đã chọn trong bảng Layers panel, hãy nhấp vào biểu tượng Create Clipping Mask ở cuối bảng Properties panel để chỉ áp dụng điều chỉnh cho lớp bên dưới nó.
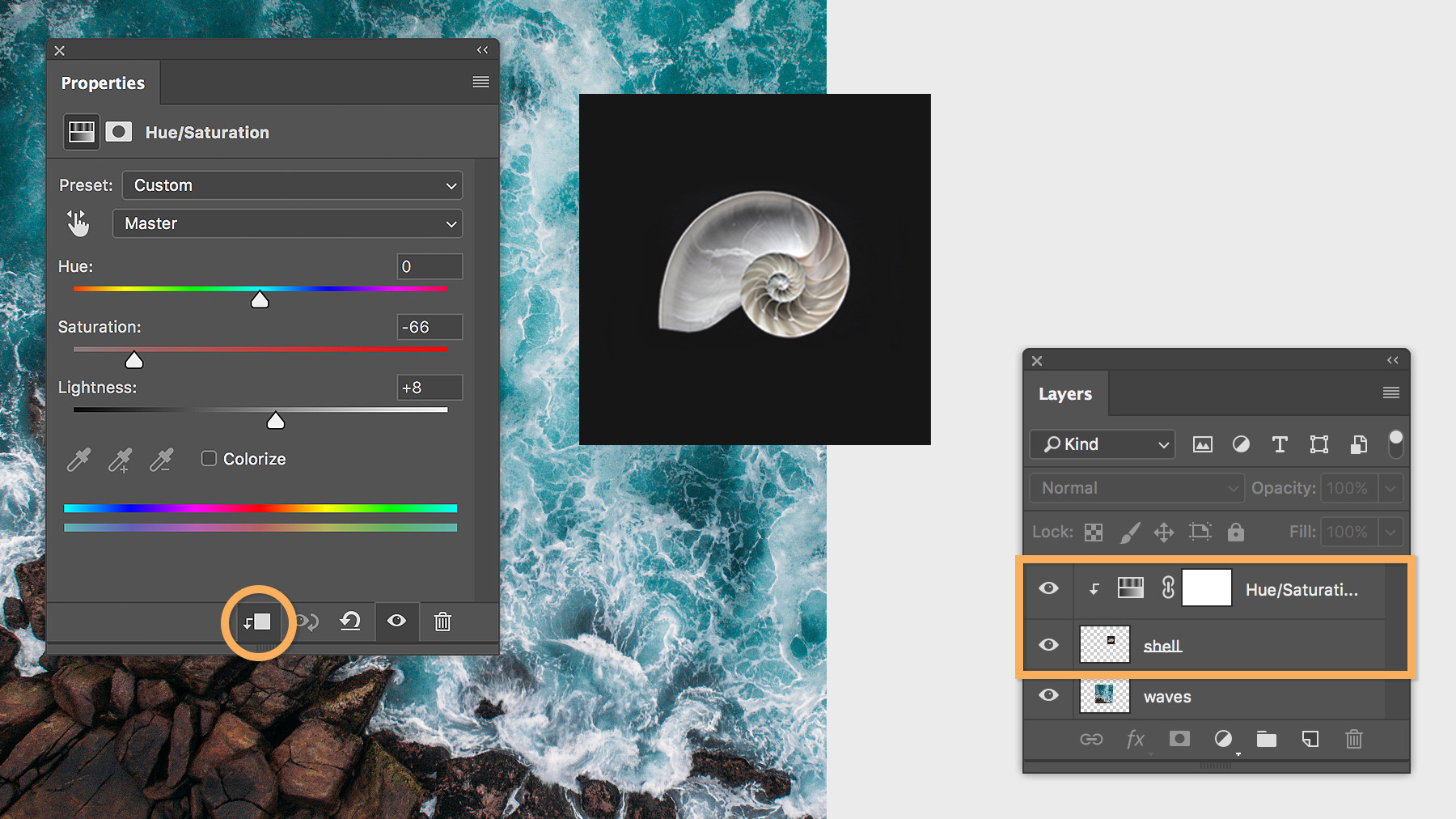
Để khiến lớp điều chỉnh ảnh hưởng đến tất cả các lớp bên dưới nó, hãy chọn lớp điều chỉnh và nhấp lại vào biểu tượng Create Clipping Mask trong bảng Properties panel.
Điều chỉnh các phần chọn lọc trong hình ảnh
Mỗi lớp điều chỉnh sẽ bao gồm một mặt nạ lớp. Khi mặt nạ lớp có màu trắng, nó sẽ hiển thị hoặc áp dụng điều chỉnh cho toàn bộ hình ảnh. Khi bạn thêm màu đen vào mặt nạ lớp, nó sẽ ẩn hoặc che đi phần điều chỉnh của các phần tương ứng trong hình ảnh.
Trong ví dụ của chúng tôi, chúng tôi đã chọn một phần bố cục và tô đen cho khu vực tương ứng của mặt nạ lớp điều chỉnh. Điều này giới hạn hiệu ứng khử bão hòa của các vùng hình ảnh có mặt nạ lớp màu trắng.
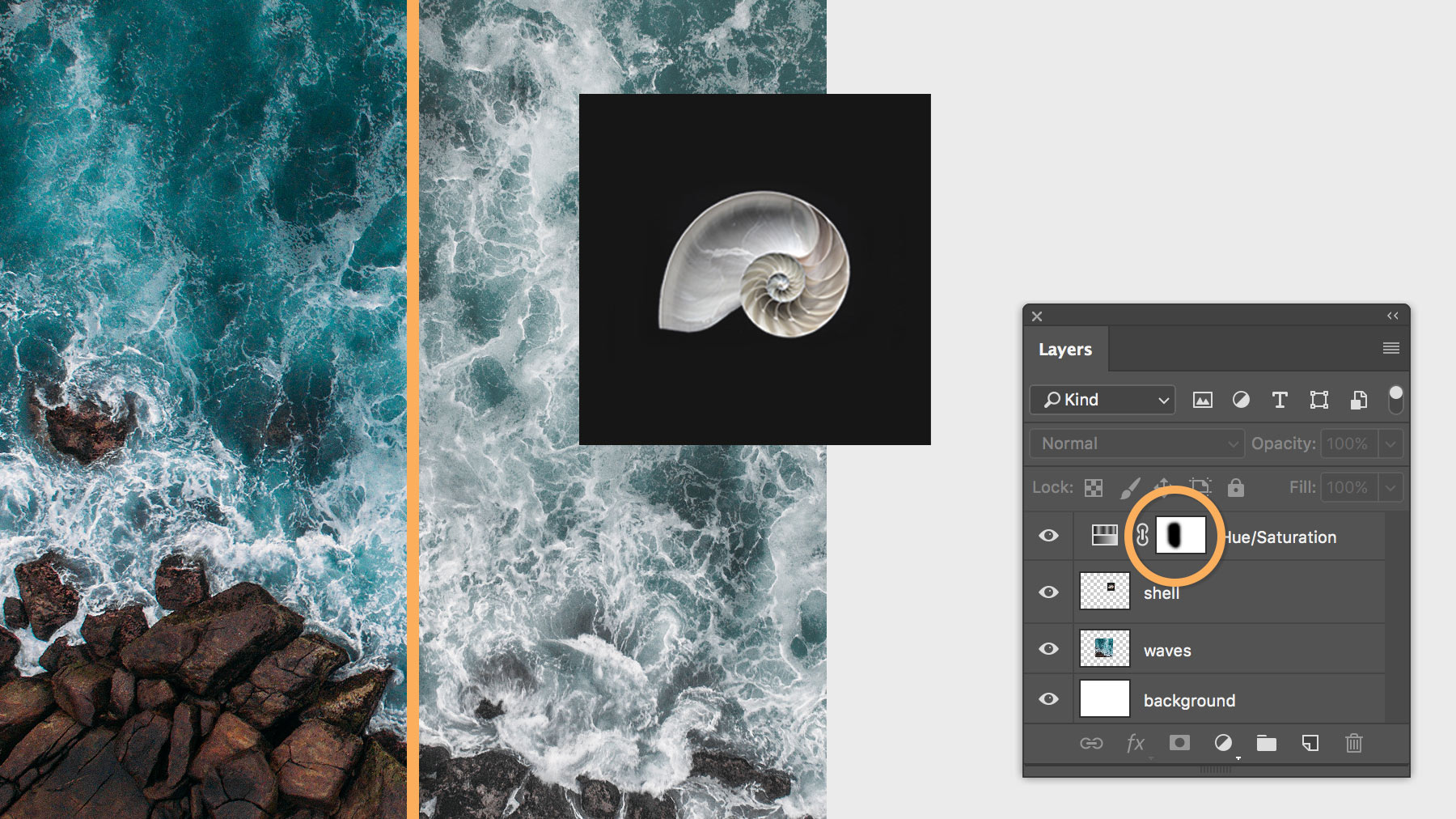
Thay đổi các điều chỉnh của bạn
Sử dụng bất kỳ công cụ vẽ nào để sơn các sắc thái khác nhau trên mặt nạ lớp điều chỉnh từ trắng đến đen. Điều này áp dụng cho các điều chỉnh ở những cường độ khác nhau – ở cường độ tối đa (thông qua các vùng màu trắng của mặt nạ lớp điều chỉnh), một phần (thông qua các sắc thái xám) hoặc với hiệu ứng bị ẩn hoàn toàn (màu đen).
Chúng tôi đã chỉnh sửa tông màu và màu sắc cho lớp dưới cùng:
Sau khi thêm điều chỉnh Hue/Saturation để khử bão hòa cho hình ảnh, chúng tôi đã thêm điều chỉnh Brightness/Contrast để giảm độ sáng, độ tương phản nhằm đạt được hiệu ứng mong muốn. (Xem hình ảnh trước.) Để giữ cho các vùng đá không bị tối quá, chúng tôi đã sơn màu xám trên layer mask bằng một cây cọ lớn, mềm. (Xem Ảnh sau.)
Hy vọng bạn có những trải nghiệm vui vẻ; hãy tiếp tục thực hành với hình ảnh của riêng bạn.
Biên dịch bởi Trương Hồng Lĩnh – Iworld.com.vn