Trong quá trình tải xuống và sử dụng các phần mềm, đôi khi bạn sẽ gặp các sự cố về bảo mật cũng như sự cố về nhiễm virus, phần mềm độc hại. Nắm được cách sử dụng Windows Security sẽ giúp bạn chủ động hơn trong việc bảo vệ máy tính của mình.
1. Cách hoạt động của Windows Security
Chú ý:
- Nếu bạn đang chạy Windows 10 ở chế độ S mode, một số tính năng của giao diện Windows Security sẽ khác một chút, nó được sắp xếp hợp lý để bảo mật chặt chẽ hơn. Do đó, Virus & threat protection có ít tùy chọn hơn những gì được mô tả dưới đây. Điều này là do tính năng bảo mật của Windows 10 ở chế độ S mode sẽ tự động chống virus và các mối đe dọa khác. Ngoài ra, các thiết bị cũng sẽ tự động nhận các bản cập nhật bảo mật.
- Trong các phiên bản trước của Windows 10, Windows Security có tên khác là Windows Defender Security Center.
Nếu bạn có Windows 10, bạn sẽ nhận được bản chống virus mới nhất từ Windows Security. Khi khởi động Windows 10 lần đầu, Windows Security đang bật và giúp bảo vệ PC của bạn bằng cách quét phần mềm độc hại, virus và các mối đe dọa bảo mật khác. Ngoài ra, nó cũng sử dụng tính năng real-time protection để quét mọi thứ bạn tải xuống hoặc chạy trên PC.
Windows Update sẽ tự động tải xuống các bản cập nhật cho Windows Security để bảo vệ an toàn cho PC khỏi các mối đe dọa.
Nếu bạn có phiên bản Windows cũ hơn và đang sử dụng Microsoft Security Essentials, bạn nên chuyển sang Windows Security.
2. Cách lên lịch quét trong Windows Security
Windows Security thường xuyên quét PC của bạn để bảo vệ. Nếu bạn muốn đặt lịch quét của riêng mình, thực hiện các bước sau:
- Trong hộp tìm kiếm trên thanh tác vụ, nhập Task Scheduler rồi chọn Task Scheduler trong kết quả hiển thị.
- Trong ngăn bên trái của Task Scheduler, hãy click mở rộng Task Scheduler Library> Microsoft> Windows, sau đó kéo xuống và nhấn đúp vào thư mục Windows Defender.
- Tại ngăn trên cùng ở giữa, nhấp đúp vào Windows Defender Scheduled Scan.
- Chọn tab Triggers, sau đó chọn New.
- Đặt thời gian và tần suất quét của bạn, sau đó chọn OK.
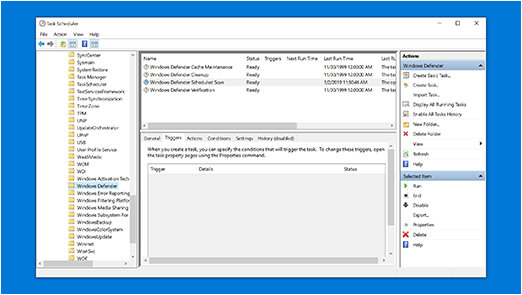
3. Cách bật hoặc tắt tính năng real-time protection của Windows Security
Bước 1: Chọn Start, sau đó chọn Settings> Update & Security> Windows Security> Virus & threat protection.
Bước 2:
- Phiên bản Windows 10: Trong Virus & threat protection settings, hãy chọn Manage settings, sau đó chuyển cài đặt Real-time protection thành On (bật) hoặc Off (tắt).
- Phiên bản trước của Windows 10: Chọn Virus & threat protection settings, sau đó chuyển cài đặt Real-time protection thành On hoặc Off.
Biên dịch bởi Giáng Ngọc – Pacisoft.com


