Cùng Iworld.com.vn – Khám phá cách tạo ra artwork của bạn bằng phần mềm Adobe Illustrator, chỉ với các hình dạng vector đơn giản bạn có thể định hình lại, kết hợp và tô màu để tạo ra các hình minh họa bắt mắt.

-
Vẽ các hình dạng đơn giản
Bạn có thể tạo nhiều hình dạng thô khác nhau bằng các công cụ vector Shape tools trong Illustrator. Nhấn và giữ công cụ Rectangle tool để xem tất cả các Shape tools, sau đó chọn công cụ Rectangle tool. Kéo trên bảng vẽ để vẽ một hình chữ nhật. Khi kéo, cố gắng tìm đường chéo màu đỏ tươi, đây là biểu thị cho một hình vuông hoàn hảo.
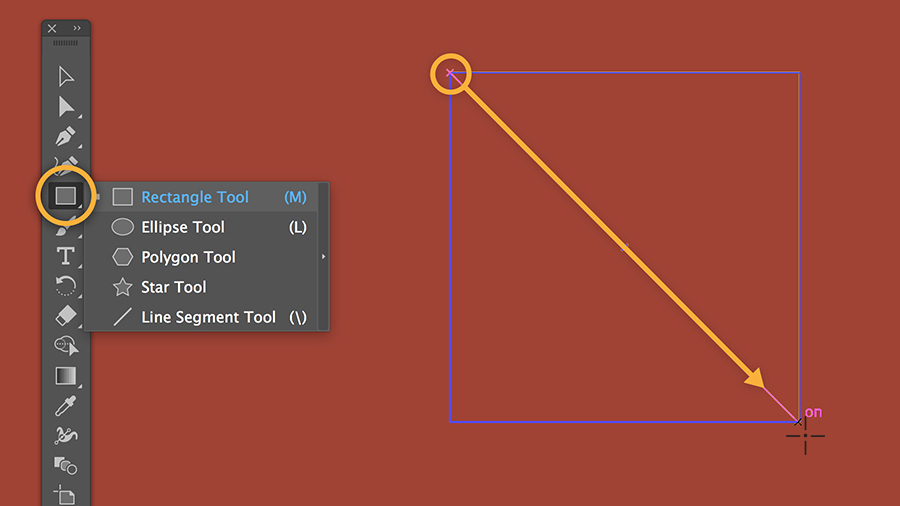
-
Vẽ bất kỳ loại đa giác nào
Nhấn và giữ công cụ Rectangle tool trong Thanh công cụ và chọn Polygon tool. Nhấp vào bảng vẽ, trong hộp thoại mở ra, hãy nhập số cạnh cho hình dạng của bạn – ví dụ: nhập 6 để tạo một hình lục giác.
Bạn luôn có thể thay đổi hình dạng của mình một cách linh động bằng cách kéo tiện ích bên. Hãy thử tạo một hình tam giác.
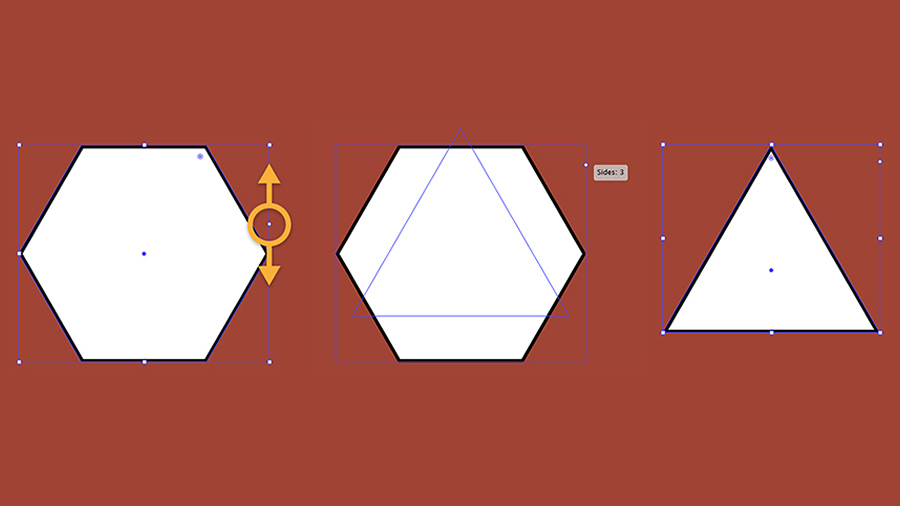
-
Điều chỉnh hình dạng một cách dễ dàng bằng các công cụ shape tools
- Để di chuyển một hình dạng, hãy kéo điểm chính giữa của hình dạng đó.
- Để thay đổi kích thước, hãy kéo bất kỳ tay cầm hộp giới hạn nào hoặc nhấn Shift trong khi kéo để giới hạn tỷ lệ.
- Để thay đổi tỷ lệ – ví dụ: để tạo hình tam giác cao, mảnh – hãy kéo một tay cầm ở bên góc theo bất kỳ hướng nào, điều chỉnh chiều cao bằng tay cầm trên cùng hoặc dưới cùng và chuyển đổi chiều rộng bằng tay cầm bên.
- Nếu bạn di chuyển con trỏ khỏi bất kỳ tay cầm nào, bạn sẽ thấy biểu tượng xoay. Kéo để xoay hình dạng một cách tự do.
Tự khám phá các hình dạng khác hoặc xem Vẽ, chỉnh sửa và chỉnh sửa lại các hình dạng một cách dễ dàng để tìm hiểu thêm về cách tạo hình dạng.
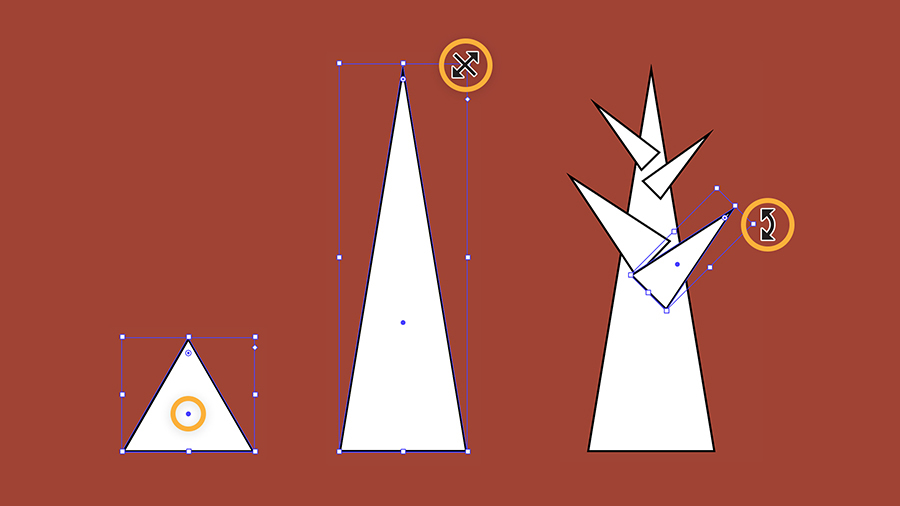
-
Kết hợp các hình dạng một cách sáng tạo
Bạn cũng có thể kết hợp các hình dạng để tạo ra các hình dạng mới, phức tạp hơn chỉ bằng một vài lần nhấp chuột.
Vẽ một số hình dạng chồng lên nhau. Chuyển sang công cụ Selection tool và kéo một vùng chọn xung quanh tất cả các hình để chọn chúng. Chọn công cụ Shape Builder tool và kéo một đường thẳng qua tất cả các hình dạng bạn muốn để hợp nhất chúng thành một hình dạng duy nhất.
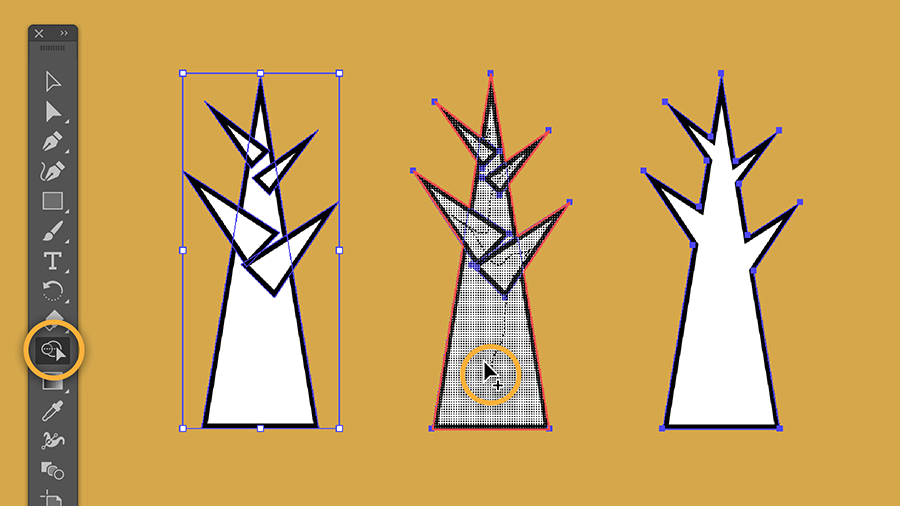
-
Phá vỡ các hình dạng
Việc chia nhỏ và xóa các phần của các hình chồng chéo cũng rất dễ dàng. Chọn tất cả các hình dạng. Với công cụ Shape Builder tool, hãy nhấp vào bất kỳ phần nào bạn muốn đục lỗ tương tự như cookie cutter. Đừng lo lắng nếu nó vẫn giống nhau; bạn đã chia chúng thành các phần riêng biệt.
Nhấn Option (MacOS) hoặc Alt (Windows) và nhấp hoặc kéo qua bất kỳ phần nào để xóa phần đó.
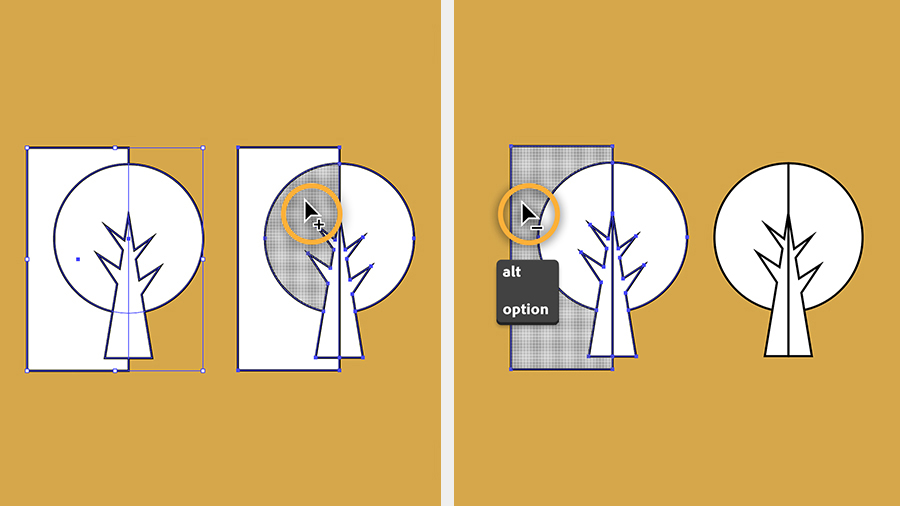
-
Tô màu cho đối tượng
Để tô màu một đối tượng, bạn hãy gán cho nó một fill color, stroke color hoặc cả hai. Tương tự như làm việc trong một cuốn sách tô màu, fill giúp thêm màu vào khu vực bên trong một đường dẫn hoặc hình dạng, còn một stroke thì tạo đường nét cho nó.
Sử dụng các hộp màu Fill và Stroke trong Thanh công cụ – bạn chỉnh sửa chúng lần lượt và phần highlight sẽ hiển thị hộp nào đang hoạt động. Chọn một đối tượng và click đúp vào hộp màu Fill hoặc Stroke.
Chọn Hue (H). Di chuyển thanh trượt cầu vồng (1) lên hoặc xuống để chọn một dải màu, sau đó di chuyển điểm đánh dấu tròn ở bên trái (2) để điều chỉnh độ sáng và cường độ. Khi bạn hài lòng với màu sắc đó, hãy nhấp OK.
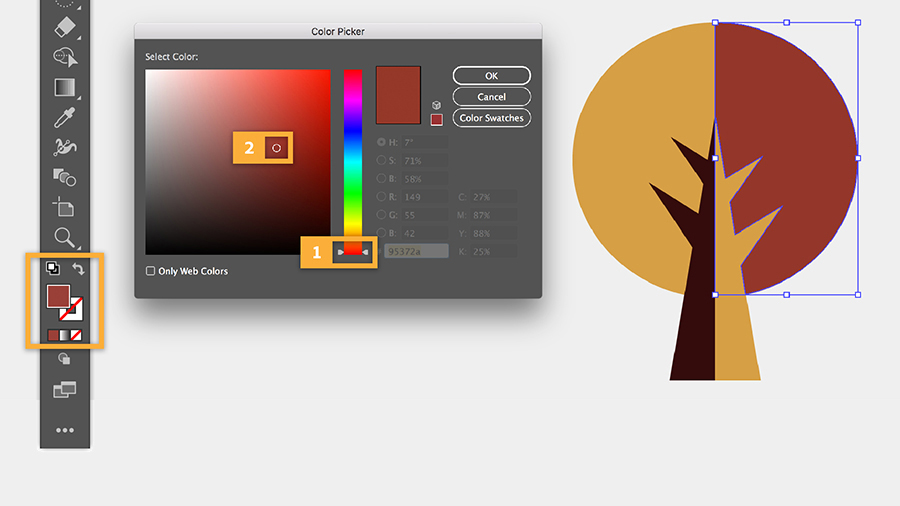
Bạn luôn có thể xóa bỏ fill hoặc stroke của một đối tượng – chỉ cần nhấp vào nút None có đường kẻ màu đỏ. Nhấn X hoặc nhấp vào mũi tên hai đầu để hoán đổi màu tô và màu nét ngay lập tức.
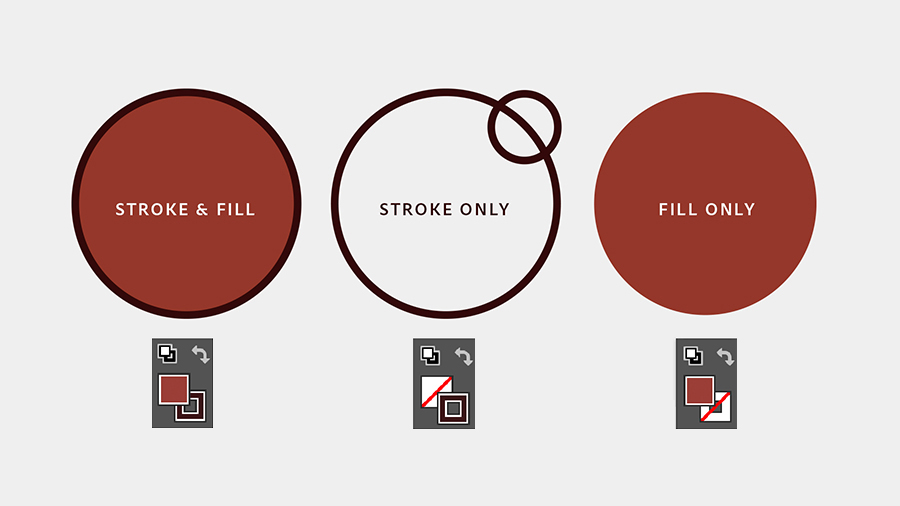
Bạn đang hiểu cách thực hiện nó – hãy tiếp tục luyện tập
Cố gắng áp dụng các kỹ năng bạn đã học để vẽ tất cả các loại đối tượng và thêm nhân vật vào hình minh họa của bạn. Xem Đưa văn bản lên cấp độ tiếp theo để tìm hiểu cách tạo các hình ảnh minh họa nổi bật với văn bản.
Biên dịch bởi Trương Hồng Lĩnh – Iworld.com.vn


