Nếu bạn có ý định cài đặt Nessus Pro trên hệ điều hành Windows nhưng không biết phải bắt đầu từ đâu, bài viết này sẽ gợi ý từng bước cụ thể để bạn có thể dễ dàng bắt tay vào sử dụng phần mềm.
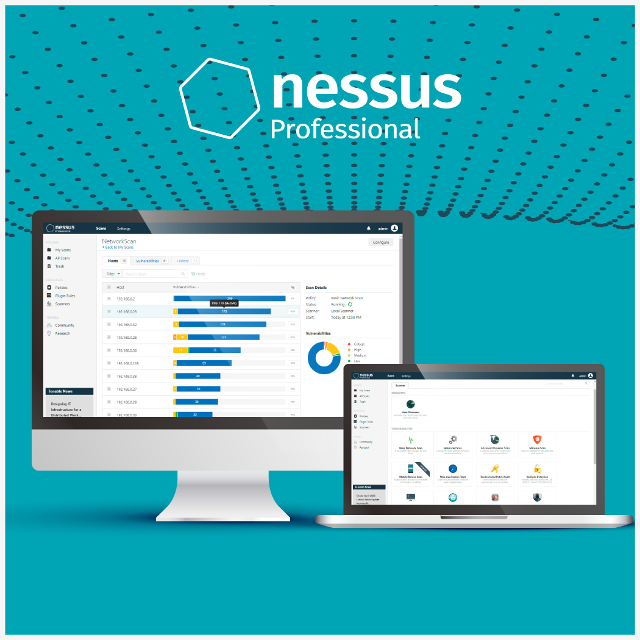
1. Bước 1: Bắt đầu quá trình cài đặt Nessus
- Điều hướng đến thư mục chứa trình cài đặt phần mềm Nessus mà bạn đã tải xuống.
- Tiếp theo, nhấp đúp vào tên tệp để bắt đầu quá trình cài đặt.
2. Hoàn thành bảng Windows InstallShield Wizard
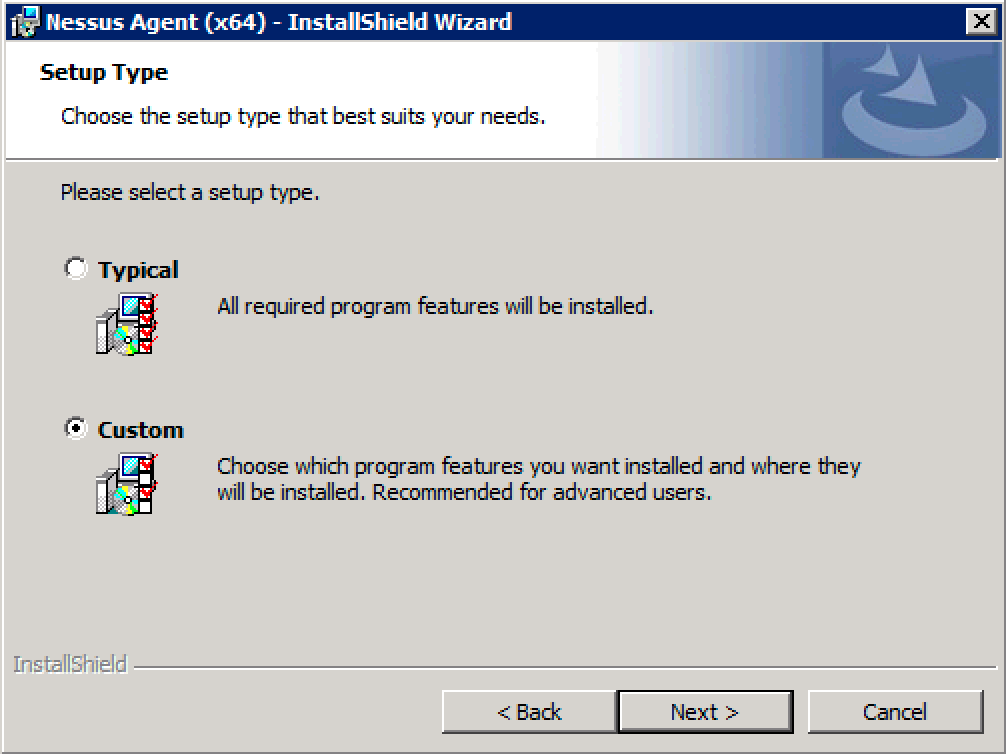
- Đầu tiên, màn hình Welcome to the InstallShield Wizard for Tenable, Inc. Nessus (Chào mừng đến với Trình hướng dẫn InstallShield cho Tenable, Inc. Nessus) sẽ xuất hiện. Chọn Next (Tiếp theo) để tiếp tục.
- Trên màn hình License Agreement(Thỏa thuận cấp phép), hãy đọc các điều khoản của thỏa thuận đăng ký và cấp phép phần mềm Tenable, Inc. Nessus.
- Lựa chọn lệnh I accept the terms of the license agreement(Tôi chấp nhận các điều khoản của thỏa thuận cấp phép), sau đó nhấp vào Next (Tiếp theo).
- Trên màn hình hiện ra Destination Folder(Thư mục đích), chọn nút Next (Tiếp theo) để chấp nhận thư mục cài đặt mặc định. Nếu không, hãy chọn nút Change (Thay đổi) để cài đặt Nessus vào một thư mục khác.
- Trên màn hình hiện Ready to Install the Program (Sẵn sàng Cài đặt Chương trình), chọn nút Install(Cài đặt).
Màn hình Installing Tenable, Inc. Nessus (Cài đặt Teenable, Nessus) sẽ được hiển thị và thanh chỉ báo Status (Trạng thái) sẽ minh họa cho cả tiến trình cài đặt. Quá trình này có thể mất vài phút.
3. Nếu có thể, hãy cài đặt WinPcap
Là một phần trong quá trình cài đặt Nessus, WinPcap cũng cần được cài đặt. Nếu trước đó, phần mềm này đã được cài đặt như một phần của một ứng dụng mạng khác, các bước dưới đây sẽ không xuất hiện trên hình. Thay vào đó, bạn sẽ tiếp tục quá trình cài đặt phần mềm Nessus.
- Trên màn hình Welcome to the WinPcap Setup Wizard(Chào mừng đến với màn hình Trình hướng dẫn cài đặt WinPcap), hãy chọn nút Next (Tiếp theo).
- Trên màn hình WinPcap License Agreement screen (Thỏa thuận cấp phép WinPcap), hãy đọc các điều khoản của thỏa thuận cấp phép, sau đó chọn nút I Agree(Tôi đồng ý) để tiếp tục.
- Trên màn hình hiện WinPcap Installation options(Tùy chọn cài đặt WinPcap), hãy đảm bảo rằng tùy chọn Automatically start the WinPcap driver at boot time (Tự động khởi động trình điều khiển WinPcap) lúc khởi động đã được chọn. Sau đó, chọn nút Install(Cài đặt).
- Trên màn hình Completing the WinPcap Setup Wizard (Hoàn thành cài đặt WinPcap Setup Wizard), chọn nút Finish (Kết thúc). Sau đó, màn hình Tenable Nessus Install Shield Wizard Completed sẽ xuất hiện.
- Chọn nút Finish (Kết thúc).
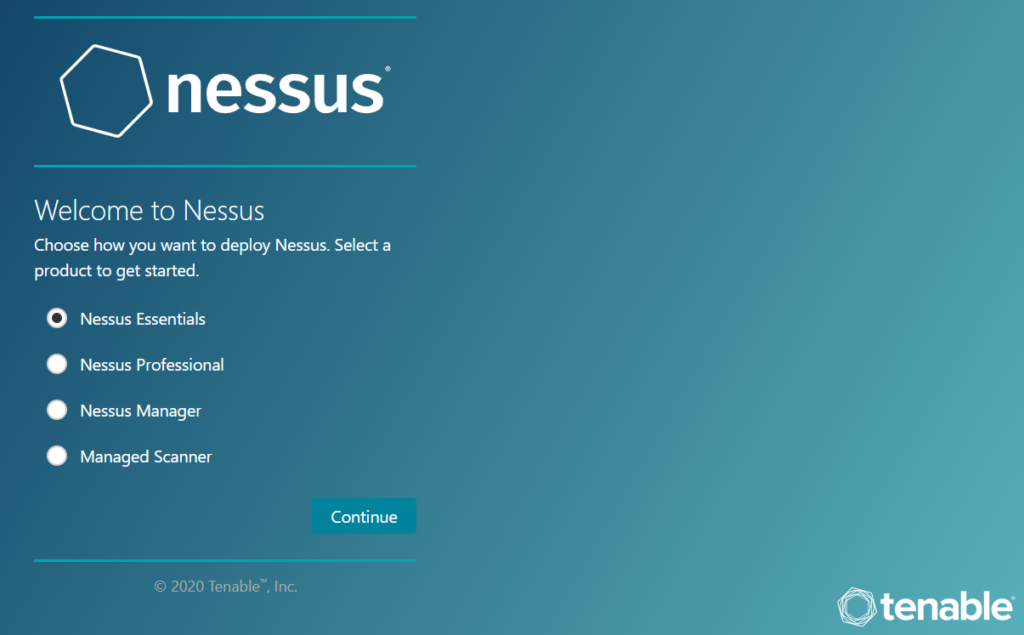
Sau khi Install Shield Wizard (Trình hướng dẫn InstallShield) đã hoàn tất, trang Welcome to Nessus (Chào mừng đến với Nessus) sẽ được tải lên trong trình duyệt mặc định của bạn.
Trên đây là các bước hướng dẫn để cài đặt Nessus Pro trên hệ điều hành Windows. Hy vọng bài viết có thể hỗ trợ bạn trong quá trình sử dụng phần mềm. Chúc bạn thành công!
Biên dịch bởi Kim Mai – Pacisoft.com


