
Nếu bạn đã và đang sử dụng Microsoft Outlook trong một thời gian dài, bạn có thể nhận thấy rằng nó không còn chạy mượt mà như trước đây nữa. Hiệu suất của Outlook bị ảnh hưởng bởi nhiều yếu tố, bao gồm lượng dữ liệu mà nó phải kiểm soát, bất kỳ tiện ích bổ sung nào được cài đặt, tần suất kiểm tra mail mới (việc kiểm tra thường xuyên hơn có thể cải thiện được hiệu suất) và nhiều yếu tố khác. Cho dù bạn sử dụng POP, IMAP, ActiveSync hoặc Trình kết nối MDaemon cho Outlook, bạn có thể thực hiện các tác vụ khác nhau để cải thiện hiệu suất của Outlook. Hãy làm theo các bước được nêu bên dưới để Outlook hoạt động mượt mà hơn giống như một cỗ máy thường xuyên được bôi trơn.
Người dùng Trình kết nối MDaemon
Giảm kích cỡ bộ nhớ cache trong Trình kết nối MDaemon
Không giống như POP, giao thức lưu trữ dữ liệu trong tệp PST, Trình kết nối MDaemon dành cho Microsoft Outlook lưu trữ bản sao cục bộ của dữ liệu tài khoản email của bạn trong file bộ đệm cục bộ. Nếu bạn đang sử dụng Trình kết nối MDaemon, bạn có thể nén tệp bộ đệm ẩn này để cải thiện hiệu suất. Sau đây là phương pháp:
- Thoát Outlook và điều hướng đến bảng điều khiển Windows.
- Nhấp vào bảng điều khiển Mail.
- Nhấp vào Tài khoản Email.
- Bấm đúp vào tài khoản MDaemon Connector của bạn
- Bấm vào tab Quản lý Cơ sở dữ liệu (Database Management)
- Tìm phần Dữ liệu Purging và nhấp vào nút Purge .
- Tìm phần Compact Database và nhấp vào Compact . Bạn cũng có thể kiểm tra “Thu gọn cơ sở dữ liệu khi tắt Outlook” để thu gọn cơ sở dữ liệu mỗi khi Outlook tắt.
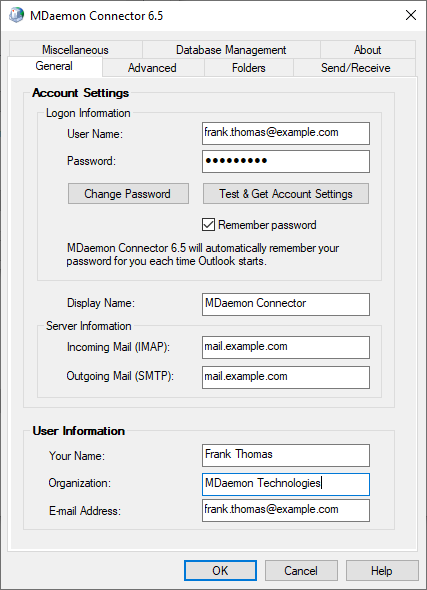
Trình kết nối MDaemon cho tùy chọn Outlook
LƯU Ý: Trình kết nối MDaemon bao gồm tùy chọn “Chỉ tải xuống tiêu đề” trong tab Gửi / Nhận của cấu hình máy tính của MDaemon Connector Client . Khi tùy chọn này được khởi động, Outlook chỉ tải xuống thông tin cần thiết để hiển thị mail trong Hộp thư đến của bạn, chứ không phải toàn bộ nội dung của mỗi thư. Khi bạn nhấp vào một email, phần còn lại của thư sẽ được tải xuống để có thể xem. Có thể sẽ chậm trễ một chút để xem thư trong phần xem trước khi tùy chọn “Chỉ tải xuống tiêu đề” được bật vì Outlook phải tải xuống phần còn lại của thư nếu được chọn. Nếu thông báo hiển thị xuất hiện trong phần xem trước hoặc khi xem, hãy thử tắt mục “Chỉ tải xuống tiêu đề”.
Để biết thêm thông tin về cách nâng cao hiệu suất Outlook khi sử dụng MDaemon Connector, bạn có thể xem lại hướng dẫn cách cải thiện Hiệu suất Outlook từ chúng tôi.
Giao thức POP, IMAP, ActiveSync hoặc người dùng MDaemon Connector
Thường xuyên thực hiện tối ưu hóa ổ cứng, xóa bỏ các tệp chương trình cũ hoặc không sử dụng.
Thực hiện các tác vụ tối ưu hóa ổ cứng như sau một cách thường xuyên sẽ giúp giảm thiểu lượng dữ liệu mà Outlook phải xử lý và giảm được dung lượng bộ nhớ được sử dụng bởi chương trình máy tính.
Chúng tôi rất khuyến khích người dùng nên thường xuyên thực hiện các thao tác này:
- Xóa mọi tin nhắn email, lịch và danh bạ không cần thiết.
- Làm trống thư mục Các mục đã Xóa bằng cách nhấp chuột phải vào thư mục đó và chọn Làm trống Thư mục.
- Xóa các mục không mong muốn khỏi thư mục Các mục đã Gửi.
- Di chuyển các mục ra khỏi Inbox đến các folder thư khác.
- Lưu trữ tin nhắn cũ. Quản trị viên máy chủ có thể triển khai giải pháp lưu trữ trên toàn máy chủ như MailStore để giúp cắt giảm lượng dữ liệu được lưu trữ trong hộp thư của người dùng.
Tắt phần bổ trợ trong Outlook
Có rất nhiều phần bổ trợ trong Outlook có thể làm giảm hiệu suất của Outlook. Khi Outlook lần đầu được cài đặt, Outlook đã đi kèm với bộ bổ trợ riêng. Không phải tất cả các phần bổ trợ này sẽ được kích hoạt và có thể có những phần bổ trợ được kích hoạt mà bạn không cần đến. Đây là danh sách các phần bổ trợ Outlook mặc định:
- Phần bổ trợ Dịch vụ Kết nối Doanh nghiệp
- Microsoft Exchange
- Microsoft Outlook Social Connector / Outlook Social Connector 2013
- Microsoft SharePoint Server Colleague Import
- Nhắn tin hợp nhất của Microsoft Exchange
- Ghi chú OneNote về các mục Outlook
- Microsoft Access Outlook Add-In cho việc Thu thập và Xuất bản Dữ liệu
- Microsoft VBA
- Windows Search Email Indexer
Trên đây chứa Danh sách tất cả các Phần bổ trợ Outlook mặc định, cùng với các phần bổ trợ khác mà bạn có thể sẽ gặp phải.
Ngoài ra, các ứng dụng của bên thứ ba khác có thể thêm phần bổ trợ Outlook của riêng họ. Những cũng may mắn là không khó để vô hiệu hóa các phần bổ trợ không mong muốn.
Từ Outlook 2010 trở đi: Chọn File | Tùy chọn | Add-ins. Tìm Quản lý menu drop-down ở dưới cùng và chọn Phần bổ trợ Com, sau đó nhấp vào Bắt đầu. Để tắt các phần bổ trợ cụ thể, chỉ cần bỏ chọn các mục bạn không cần và nhấp vào OK. Bạn cũng có thể sử dụng nút Xóa để xóa hoàn toàn các mục đã chọn. Đối với một số phần bổ trợ, bạn có thể cần khởi động lại Outlook để các thay đổi của bạn có tác dụng.
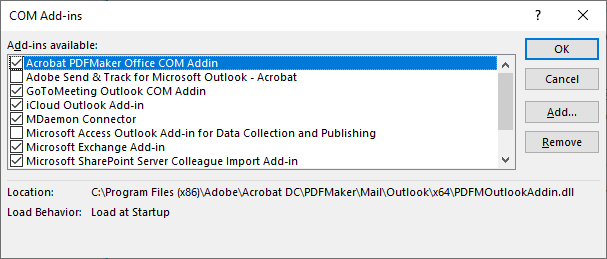
Vô hiệu hóa các bổ trợ trong Outlook
Tắt RSS Feeds
Nếu bạn có nhiều RSS Feeds được đồng bộ hóa với Outlook, các tác vụ đồng bộ hóa này có thể đưa Outlook vào trạng thái thu thập thông tin. Nếu không sử dụng Outlook làm trình đọc RSS, bạn có thể tắt tính năng này bằng cách làm theo các bước sau:
Đi tới File | Tùy chọn. Nhấp vào nút Nâng cao trong menu điều hướng bên trái. Trong phần RSS Feeds, bỏ chọn cả hai tùy chọn.
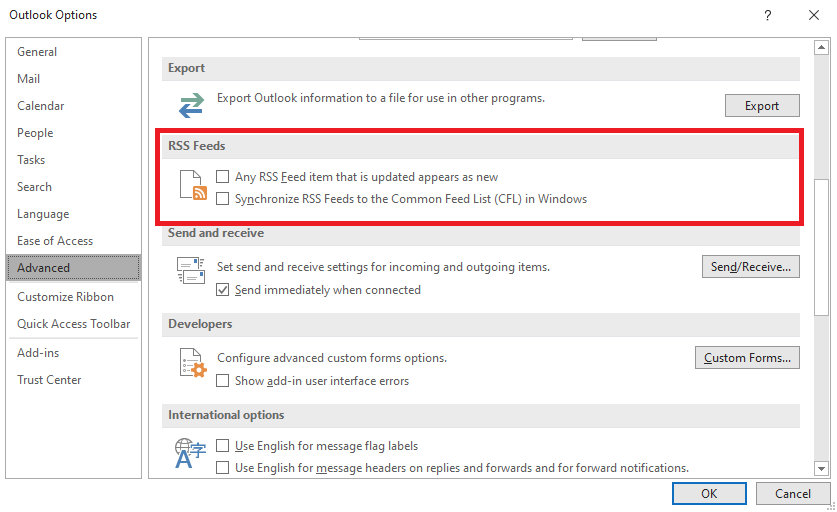
Vô hiệu hóa RSS trong Outlook
Điều chỉnh tần suất gửi / nhận
Điều chỉnh lịch gửi / nhận của Outlook thường có thể cải thiện được hiệu suất. Nếu email hiển thị chậm trong Hộp thư đến của bạn, bạn có thể định cấu hình cho Outlook gửi / nhận thư thường xuyên hơn để không phải tải xuống nhiều dữ liệu mỗi khi kiểm tra thư mới. Nếu lộ trình gửi / nhận của bạn được đặt thành kiểm tra ít thường xuyên hơn, chẳng hạn cứ 30 phút một lần, hãy thử thay đổi lịch gửi / nhận thành 3 phút một lần.
Người dùng Microsoft Outlook có thể tìm thấy cài đặt này qua File | Tùy chọn | Nâng cao. Tìm phần Gửi / Nhận và nhấp vào nút Gửi / Nhận. Sau đó, trong Nhóm Gửi / Nhận | Tất cả các Tài khoản, điều chỉnh thời gian cho”Lập lịch gửi / nhận tự động mỗi …” như được hiển thị dưới đây:
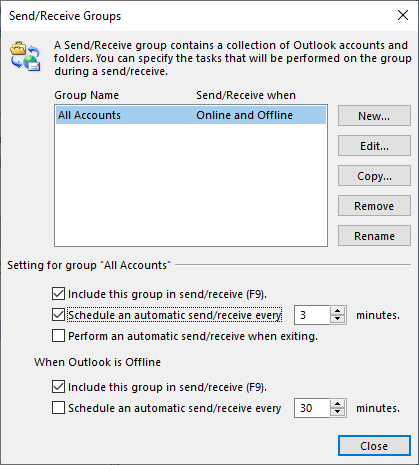 Lịch biểu gửi và nhận của Microsoft Outlook
Lịch biểu gửi và nhận của Microsoft Outlook
Người dùng POP, IMAP & ActiveSync
Thu gọn hoặc sửa File
File PST có thể là một nguyên nhân khác gây ra sự chậm chạp của Outlook. Bạn có thể cải thiện hiệu suất của Outlook bằng cách:
- Sử dụng nhiều tệp PST.
- Để các tệp đính kèm ra khỏi tệp PST.
- Nén tệp PST.
Để thu gọn tệp PST trong Outlook 2010, 2013 và 2016:
- Xóa mục nào bạn không cần nữa, sau đó làm trống thư mục Các mục đã Xóa.
- Bấm vào tab Tệp trên thanh Ribbon, rồi chọn tab Info.
- Bấm vào Cài đặt tài khoản, sau đó chọn lại Cài đặt tài khoản.
- Bấm vào tab Tệp dữ liệu.
- Chọn tệp PST của bạn trong danh sách, sau đó nhấp vào Cài đặt.
- Trên tab Chung, bấm vào Thu gọn ngay.
- Nhấp vào OK và Đóng.
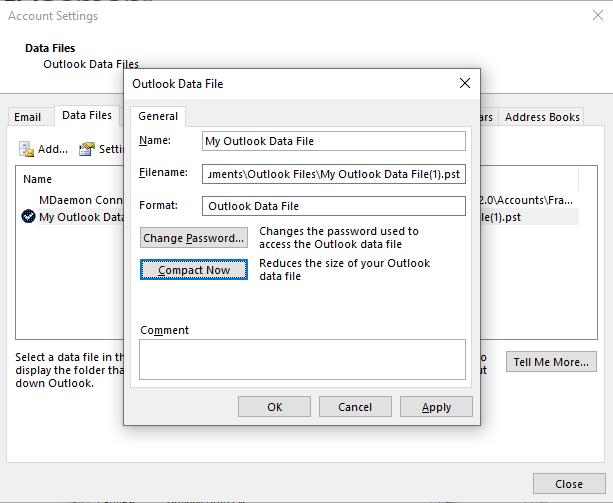
Nén tệp PST trong Microsoft Outlook
Đôi khi, các tệp PST có thể bị lỗi hoặc không nhất quán dữ liệu, dẫn đến hành động không mong muốn trong Outlook. Khi bạn nghi ngờ rằng có vấn đề với tính toàn vẹn của tệp PST, bạn có thể chạy Scanpst.exe để sửa chữa các tệp PST của mình.
Scanpst có thể khó xác định được. Theo như mặc định, bạn có thể tìm trong Program Files | Microsoft Office | Thư mục Office16, nhưng bạn có thể sẽ cần phải tìm nếu bạn không thể tìm thấy ở vị trí mặc định của nó. Vị trí này có thể khác nhau tùy thuộc vào phiên bản Outlook mà bạn đang sử dụng. Bạn cũng có thể tạo một lối tắt đến tệp này trên màn hình của mình để truy cập dễ dàng hơn.
Trước khi sử dụng công cụ này, chúng tôi khuyến khích bạn nên tạo một bản sao lưu tệp PST của mình trong trường hợp có lỗi hoặc hỏng tệp xảy ra đối với tệp gốc. Tuy nhiên, đây không phải là vấn đề vì nếu Scanpst tìm thấy bất kỳ lỗi nào, nó sẽ nhắc bạn tạo bản sao lưu trước khi cố gắng sửa chữa tệp.
Luôn cập nhật Windows
Microsoft luôn định kỳ phát hành các bản cập nhật Windows và các gói dịch vụ. Các bản cập nhật và gói dịch vụ mới nhất có thể giúp cải thiện hiệu suất tổng thể của máy tính cũng như hiệu suất của Outlook.
Kết luận
Không một ai đáng phải chịu đựng việc hiệu suất Outlook chậm chạp. Làm theo những gợi ý trên đảm bảo rằng bạn sẽ có nhiều thời gian hơn để chủ động thực hiện mọi công việc và bỏ ít thời gian chờ đợi hơn!
Để biết thêm thông tin, hãy xem hướng dẫn cách thực hiện của chúng tôi để cải thiện Hiệu suất Microsoft Outlook, trên trang của chúng tôi. Bấm vào đây để tải xuống PDF.
Biên dịch bởi Thảo Vân – Pacisoft.com


