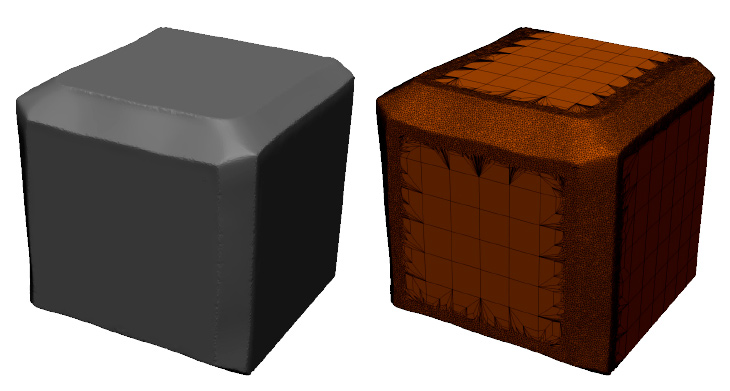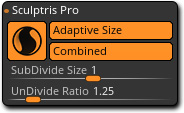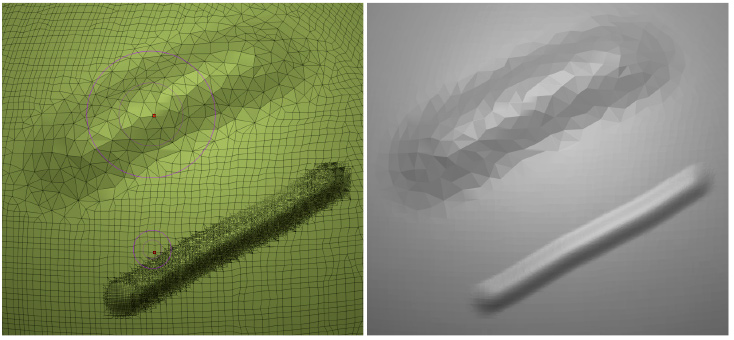Cài đặt chung cho Sculptris Pro
Nút thiết lập này được tìm thấy trong bảng Stroke dưới bảng phụ cùng tên Sculptris Pro. Nó cung cấp một số tùy chọn quan trọng cần thiết nếu bạn muốn kiểm soát tốt nhất tác phẩm điêu khắc của mình hoặc để bắt đầu tạo bút vẽ của riêng bạn.
Người dùng sẽ tìm thấy tùy chọn của riêng họ đối với tùy chọn nào được bật hoặc tắt – đặc biệt là khi nói đến tùy chọn Combine. Chúng tôi khuyên bạn nên thử nghiệm các tùy chọn Sculptris Pro khác nhau để xem những gì phù hợp với nhu cầu cá nhân của bạn.
Ở bên trái, một khối lập phương có mật độ đa giác thấp. Ở bên phải, một góc xiên đã được điêu khắc thủ công bằng bút vẽ Trim Dynamic. Lưu ý rằng việc bổ sung các đa giác được tạo nhanh chóng bởi chế độ Sculptris Pro, loại bỏ nhu cầu chia nhỏ mô hình.
Bảng phụ The Stroke >> Sculptris Pro
Adaptive Size
Được bật theo mặc định, Adaptive Size hướng dẫn ZBrush chỉnh sửa mô hình nhiều hơn hoặc ít hơn dựa trên kích thước vẽ. Bán kính của bàn chải càng nhỏ, cấu trúc liên kết sẽ càng dày đặc và bàn chải càng lớn, đa giác càng lớn.
Hình ảnh Adaptive Size. Phía trên là một nét cọ lớn và bên dưới là một nét cọ kích thước nhỏ hơn. Tất cả các cài đặt khác đều giống nhau giữa hai nét vẽ. Lưu ý sự khác biệt về mật độ cấu trúc liên kết.
Khi bị vô hiệu hóa, thời hạn được áp dụng bởi nét vẽ sẽ không còn được sửa đổi bởi bán kính kích thước cọ vẽ. Thay vào đó, nó sẽ chỉ sử dụng cài đặt kích thước chia nhỏ và tỷ lệ chia nhỏ. (chế độ sau yêu cầu bật chế độ Combine) Bản thân mật độ chủ yếu được kiểm soát bởi thanh trượt kích thước chia nhỏ.
Chế độ Combine
Khi bật chế độ Combine, ZBrush sẽ kết hợp cả chữ viết tắt và chữ số thập phân trong khi điêu khắc, liên tục duy trì số lượng đa giác thích hợp để hỗ trợ các nét vẽ và chi tiết của bạn. Chế độ kết hợp sử dụng giá trị của thanh trượt độ chia nhỏ để cắt lưới và đồng thời cũng sử dụng giá trị tỷ lệ chia nhỏ để loại bỏ các đa giác không cần thiết.
Chức năng này giúp tránh việc xuất hiện thêm đa giác trong mô hình của bạn đồng thời cũng làm cho cấu trúc liên kết của bạn gọn hơn.
Hãy nhớ rằng khi sử dụng chế độ này với các mắt lưới mật độ cao, quá trình có thể bị chậm lại do Zbrush cần thực hiện hai thao tác phức tạp cùng một lúc. Một số nghệ sĩ thích tắt chế độ Combine để tăng hiệu suất, họ dùng bàn chải Smooth để giảm số lượng đa giác khi muốn.
Mức độ chia nhỏ
Thanh trượt mức độ chia nhỏ chỉ hoạt động với các bàn chải tương thích với Sculptris Pro. Nó xác định mật độ của tessellation được áp dụng cho lưới trong khi thực hiện vẽ. Giá trị thấp tạo ra tessellation dày đặc (đa giác nhỏ hơn) trong khi giá trị cao tạo ra tessellation thưa thớt (đa giác lớn hơn).
Nếu chế độ kích thước tương thích được bật, hiệu ứng của thanh trượt này sẽ được điều chỉnh bởi giá trị kích thước cọ vẽ.
Tỷ lệ không chia nhỏ
Thanh trượt tỷ lệ không chia nhỏ xác định mức độ phân tách được áp dụng cho nét vẽ của bạn. Mục đích của chức năng Undivide này là để nâng cao chất lượng của nét vẽ và tránh thêm các đa giác không cần thiết.
Chức năng tỷ lệ không chia nhỏ có thể bị ngắt kết nối khỏi các nét điêu khắc bằng cách tắt chế độ Combine. Làm như vậy, bạn sẽ cải thiện tốc độ và phản ứng của nét vẽ.
Giá trị thấp sẽ chỉ phân rã các đa giác nhỏ nhất trong khu vực nét vẽ của bạn, làm cho hiệu ứng chỉ hiển thị ở các phần dày đặc của mô hình. Giá trị cao sẽ giảm dần các hình tam giác lớn hơn, làm cho việc tối ưu hóa có thể được nhìn thấy ngay ở những vùng có mật độ thấp của mô hình.
Sculptris Pro ảnh hưởng như thế nào đến các Smooth Brush
Bàn chải loại Smooth sử dụng giá trị tỷ lệ Undivide để tạo ra sự phân tách và làm mịn cùng một lúc. Tuy nhiên, nếu mô hình có mật độ thấp hơn cài đặt Sculptris Pro hiện tại, các bàn chải này sẽ thêm bất kỳ đa giác nào cần thiết để tạo ra hiệu ứng đó, tương tự như một bàn chải điêu khắc thông thường.
Nếu bạn muốn thay đổi hoặc xóa cục bộ một số đa giác ở những vị trí có mật độ đa giác dày đặc mà không ảnh hưởng đến chi tiết thì bạn có thể tạo một bàn chải Smooth mới bằng cách sử dụng chức năng Brush >> Clone và sau đó đặt giá trị Z Intensity là 0. Trong trường hợp này, tessimation sẽ được áp dụng trực tiếp mà không có bất kỳ lưới làm mịn nào.
Khi được sử dụng với Sculptris Pro, bàn chải Smooth cũng có một thao tác phụ được truy cập bằng cách nhả phím Shift trong khi vẫn duy trì nét vẽ. Điều này sẽ tạo ra một hiệu ứng phồng bổ sung cho phép bạn làm phẳng bề mặt đồng thời tránh những nét co rút không mong muốn. Một ví dụ về thời điểm hữu ích sẽ là khi thực hiện các biến dạng dài với bàn chải Snake Hook, loại bàn chải này khá mỏng ở phần đầu.
Chế độ Global và cài đặt bàn chải
Theo mặc định, Sculptris Pro giữ cài đặt chung cho tất cả các bàn chải tương thích. Điều này có nghĩa là nó sẽ đánh giá cục bộ mô hình của bạn dựa trên cài đặt Sculptris Pro Global được tìm thấy trong bảng Stroke. Tuy nhiên, có thể tùy chỉnh mỗi bàn chải để có các cài đặt độc đáo riêng, giúp bạn kiểm soát tốt hơn cho các nhu cầu cụ thể của mình.
Bạn có thể truy cập các cài đặt này trong bảng phụ Brush >> Sculptris Pro. Theo mặc định, bút vẽ được đặt để sử dụng cài đặt chung.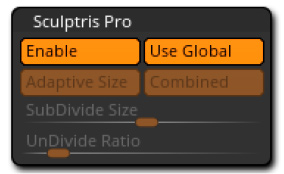
Bảng phụ Sculptris Pro trong bảng Stroke
Enable
Thao tác này sẽ ghi đè nút Sculptris Pro cho bàn chải hiện tại. Nói cách khác, nếu Enable tắt thì bút vẽ sẽ không xử lý mô hình ngay cả khi chế độ Sculptris Pro được bật.
Ví dụ: bạn có thể quyết định rằng bạn không bao giờ muốn có một bàn chải hPolish đặc biệt mà sẽ không bao giờ làm hỏng mô hình của bạn, ngay cả khi Sculptris Pro được bật. Trong trường hợp đó, chỉ cần tắt Brush >> Sculptris Pro >> Enable và lưu một bàn chải mới.
Use Global
Khi được bật, Use Global sẽ ra lệnh cho bàn chải sử dụng cài đặt Sculptris Pro từ bảng Stroke. Khi bị vô hiệu hóa, các cài đặt kích thước tương thích, Combine, mức độ chia nhỏ và tỷ lệ không chia nhỏ trong bảng phụ Brush >> Sculptris Pro sẽ có sẵn cho bạn và sẽ chỉ ảnh hưởng đến cọ vẽ hiện tại.
Đối với tất cả các bàn chải, Use Global được bật theo mặc định. Tuy nhiên, tùy chọn này bạn có thế thay đổi được trong trường hợp bạn muốn tùy chỉnh bàn chải hoạt động theo một cách độc đáo với độ phân tách mạnh hơn hoặc độ phân tách ít hơn so với những gì được cung cấp bởi cài đặt chung.
Kích thước tương thích, Combine, mức độ chia nhỏ và tỷ lệ không chia nhỏ
Những cài đặt này hoàn toàn giống với những cài đặt được tìm thấy trong bảng phụ Stroke >> Sculptris Pro. Sự khác biệt là ở đây chúng chỉ được áp dụng cho bàn chải hiện tại. Khi tắt Use Global, các cài đặt này sẽ ghi đè cài đặt chế độ Sculptris Pro Global.
Hiệu suất
Sculptris Pro đã được tối ưu hóa hiệu suất và khả năng phản ứng. Tuy nhiên, không giống như các bề mặt chia nhỏ truyền thống, ZBrush phải phân tích đầy đủ bề mặt của bạn bằng nét vẽ từng nét. Điều này có nghĩa là bạn càng có nhiều đa giác, tốc độ phản hồi từ các nét vẽ của bạn sẽ càng kém.
Hiệu suất của CPU có tác động lớn đến điều này. Tùy thuộc vào máy tính của bạn mà bạn có thể bắt đầu nhận thấy hiệu suất giảm ở bất kỳ đâu. Từ ít nhất là khoảng 200.000 hình tam giác đến nhiều nhất là 4 triệu hình.
Nếu bạn muốn tăng hiệu suất của mình, bạn có thể tắt chế độ Combine trong cài đặt Sculptris Pro. Vì Zbrush bây giờ sẽ chỉ cần thực hiện tessellation thay vì tessimation, bạn sẽ thấy hiệu suất tăng lên. Việc loại bỏ phần tàn dư của hoạt động sẽ không có tác động lớn đến hình thức trực quan của mô hình của bạn. Chỉ cần lưu ý rằng bạn sẽ cần làm mịn bề mặt thường xuyên để làm sạch lưới bằng cách loại bỏ các đa giác không cần thiết (điều này cũng tăng hiệu suất).
Đừng quên rằng bạn luôn có thể làm việc với nhiều SubTools. Và nếu bạn chỉ đơn giản là tinh chỉnh hình dạng của mình, bạn có thể tắt hoàn toàn Sculptris Pro. Sử dụng nó khi bạn cần và tắt nó đi khi nó không dùng sẽ cải thiện được hiệu suất của bạn.
Tối ưu hóa với Decimation Master
Vì Sculptris Pro tạo ra các hình tam giác và có thể sửa đổi cấu trúc liên kết một cách nhanh chóng, việc sử dụng plugin Decimation Master có thể rất hữu ích để giảm đáng kể số lượng đa giác trong mô hình của bạn nhưng vẫn giữ được các chi tiết ở những nơi cần thiết.
Nếu bạn cảm thấy các nét vẽ của mình ít nhạy hơn do số lượng đa giác, bạn có thể cố gắng giảm dần đến khoảng 20%. Bằng mắt thường, bạn sẽ thấy rất ít sự thay đổi về hình thức bên ngoài của mô hình của bạn. Nhưng vì số lượng đa giác của bạn bây giờ bằng 20% so với trước khi phân rã, bạn sẽ nhận được một khoảng gia tăng đáng kể về hiệu suất khi bạn tiếp tục điêu khắc.
Nhắc nhở liên quan đến Decimation Master
- Nó được truy cập thông qua bảng phụ ZPlugin >> Decimation Master.
- Nhấp vào nút PreProcess Current. Thao tác này tạo một tệp tạm thời, có thể mất từ vài giây đến vài phút.
- Đặt giá trị thập phân bằng cách sử dụng thanh trượt% của Decimation. Giá trị 20 sẽ khiến cho ZBrush giảm tổng số đa giác đi 80%, giữ nguyên 20% còn lại.
- Nhấn nút Decimate Current. Tại thời điểm này, mô hình của bạn sẽ bị hủy và bạn sẽ thấy số điểm ở đầu giao diện người dùng của mình giảm đáng kể. Đối với hầu hết các mô hình, 20% sẽ không tạo ra bất kỳ thay đổi hình ảnh nào trong mô hình của bạn.
- Bạn có thể thử các giá trị thập phân khác nhau nếu muốn mà không cần phải thực hiện một Project mới. Điều này cho phép bạn thử các giá trị khác nhau cho đến khi bạn hài lòng với số thập phân.
- Sau khi bạn đã tạo thêm một số chi tiết, bạn sẽ cần phải xử lý lại trước.
Decimation Master cũng bao gồm một số cài đặt trước cho quá trình phân rã bằng một cú nhấp chuột. Nếu bạn nhấn nút 20k, ZBrush sẽ tự động xử lý trước mô hình và sau đó áp dụng bất kỳ số thập phân nào cần thiết để đạt được số lượng mục tiêu.
Nếu bạn thấy những thay đổi hình ảnh không mong muốn trong mô hình của mình, hãy nhấp vào một giá trị đặt trước khác. Sau đó, ZBrush sẽ sử dụng dữ liệu tiền xử lý hiện tại và điều chỉnh số lượng đa giác cho phù hợp. Nói cách khác, Decimation Master chỉ thực hiện tính toán tiền xử lý khi cần thiết, ngay cả khi sử dụng các nút đặt trước.
Bàn chải Sculptris Pro
Như đã giải thích ở trên, hầu hết các loại cọ điêu khắc đi kèm với ZBrush đều tương thích với Sculptris Pro. Có nghĩa là, một số bàn chải hữu ích nhất khi sử dụng Sculptris Pro, chẳng hạn như bàn chải Snake Hook.
Khi tắt Sculptris Pro, các bàn chải Snake Hook sẽ tạo ra các đa giác bị kéo căng kém và thường có nhiều biến dạng không mong muốn. Với Sculptris Pro được bật, ZBrush có thể điều chỉnh cấu trúc liên kết của mô hình trong suốt quá trình cọ vẽ, làm cho những bàn chải này trở nên hoàn hảo để vẽ các bộ phận nhô ra khỏi bề mặt.
Zbrush bao gồm hai bàn chải SnakeHook. Bàn chải mặc định hoạt động trên mặt phẳng làm việc của khung hình (canvas) trong khi bàn chải Snake Hook 2 hoạt động trên bề mặt bình thường.
Đừng quên rằng cài đặt bàn chải có thể được thay đổi để thay đổi thao tác của chúng. Ví dụ: Brush >> Curve >> Edit Curve sẽ ảnh hưởng đến hiệu ứng nhúm của các cọ này trong khi Brush >> Modifier >> Brush Modifier sẽ ảnh hưởng đến mức độ căn chỉnh của nét vẽ đối với bề mặt bình thường hoặc canvas.
Bàn chải Snake Hook Sphere được thiết kế đặc biệt cho Sculptris Pro. Bàn chải này tạo ra một ống có đế hình cầu dọc theo nét vẽ của bạn. Theo mặc định, nó hoạt động trên bề mặt bình thường, nhưng thay đổi cài đặt Brush Modifier của nó có thể làm cho nó hoạt động trên canvas.
Cuối cùng, một số bàn chải như hPolish có thể hoạt động với Sculptris Pro, nhưng sẽ không có hiệu ứng khác nhiều so với việc không bật Sclutrips Pro. Đó là một sự hao phí không cần thiết về mặt hiệu suất, các bàn chải như vậy có thể sẽ phù hợp để bạn thử nghiệm với việc tắt cài đặt Brush >> Sculptris Pro >> Enable như đã giải thích ở trên.
Hi vọng thông tin chúng tôi cung cấp trên đây giúp ích được cho bạn!
Biên dịch bởi Gia Tuấn – Pacisoft.com