Công cụ Shapes & Drawings cho phép người dùng thêm các hình dạng được xác định trước (như đường thẳng, hình chữ nhật hoặc hình bầu dục), cũng như các bản vẽ dạng tự do vào tài liệu PDF của bạn. Các công cụ vẽ này bao gồm một cửa sổ ghi chú tương ứng để thêm nhận xét. Bạn cũng có thể thay đổi giao diện của bản vẽ với các tùy chọn về color (màu sắc), opacity (độ trong suốt), pointer styles (kiểu con trỏ),… tùy thuộc vào kiểu bản vẽ mà bạn sử dụng.
Có thể nói, công cụ Shapes khá hữu ích để thêm ghi chú trong lớp chú thích. Các nhận xét và đánh dấu được xếp chồng lên lớp chú thích.
Tuy nhiên, cần lưu ý rằng Annotations (chú thích) khác với nội dung trang chính trong tệp PDF. Chúng có thể được chỉnh sửa, di chuyển hoặc xóa mà không gây ảnh hưởng đến các thành phần khác trên lớp nội dung.
Các tùy chọn Shapes (hình khối) bao gồm: Mũi tên, Hình chữ nhật, Hình bầu dục, Đường thẳng, Đám mây, Đa giác, Đường đa giác.
Khi bạn lưu tệp PDF, lớp chú thích và lớp nội dung được lưu trong cùng một tệp, nhưng được giữ dưới dạng các đối tượng riêng biệt. Điều này giúp người dùng dễ dàng chỉnh sửa chú thích mà không làm thay đổi nội dung.
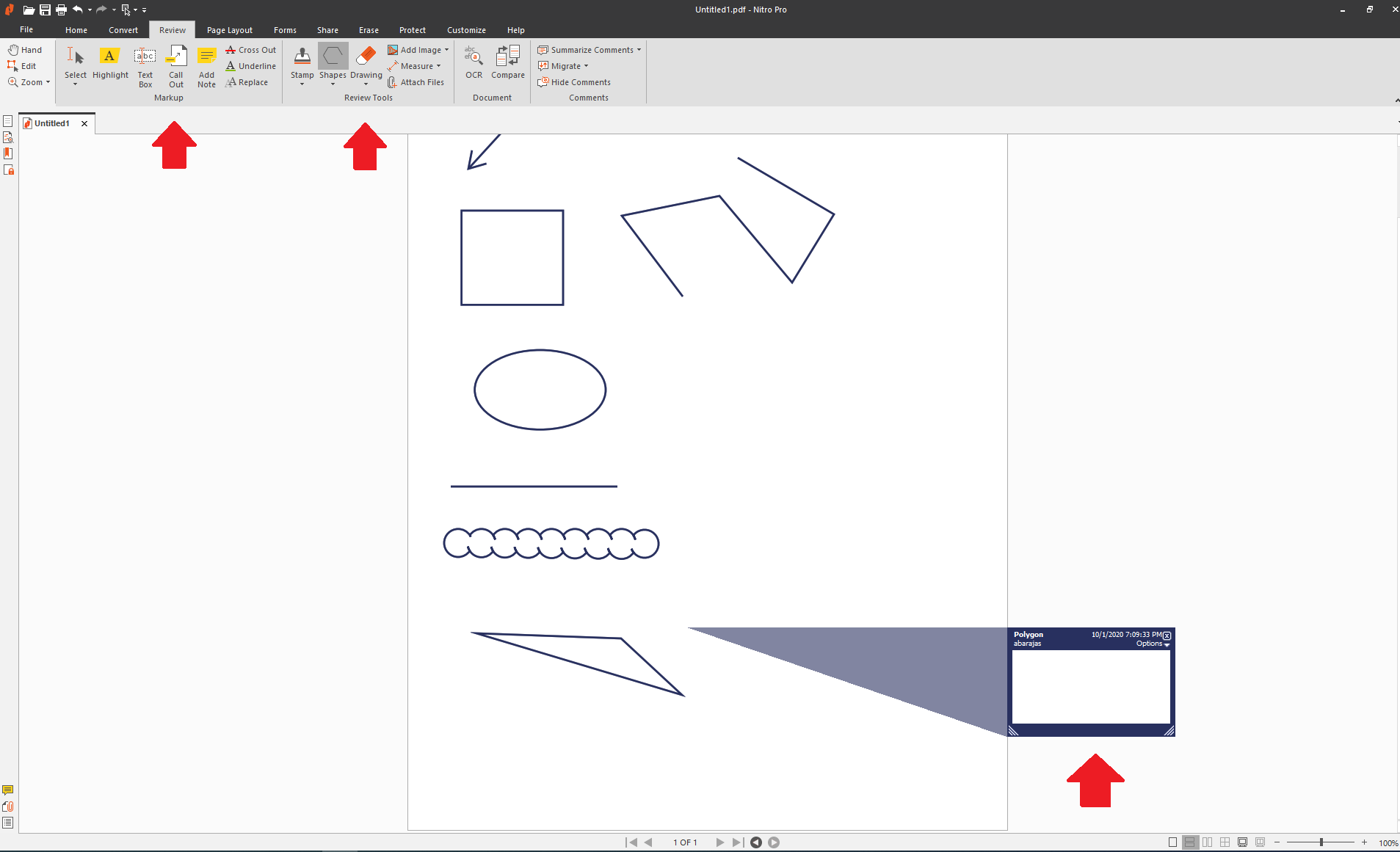
Để thêm đánh dấu bản vẽ bằng đường thẳng, mũi tên, hình chữ nhật hoặc hình bầu dục, bạn hãy làm theo các bước dưới đây:
- Ngay trên tab Review, trong nhóm, hãy bấm vào mũi tên bên dưới Shapes và chọn một loại hình khối để chèn.
- Nhấp và kéo vào vị trí mong muốn trên trang PDF để đặt hình dạng bản vẽ.
Công cụ vẽ:
- Dưới tab Review, trong nhóm Comment (Nhận xét), hãy bấm vào mũi tên bên dưới Drawingvà lựa chọn Pencil (Bút chì).
- Nhấp và kéo con trỏ trên trang để tạo bản vẽ.
Lưu ý: Trên thanh menu của Drawing, bạn có thể chọn công cụ Pencil Eraser (Tẩy bút chì) và sử dụng công cụ này để xóa đi các phần của bản vẽ bằng bút chì dạng tự do.
Thêm phản hồi bằng văn bản vào bản vẽ
- Bấm đúp vào bản vẽ. Một cửa sổ ghi chú sẽ xuất hiện sau đó.
- Nhập văn bản của bạn.
Cập nhật giao diện hoặc thuộc tính của bản vẽ
- Để thực hiện thao tác này, chúng ta cần sử dụng công cụ Hand, công cụ Select hoặc công cụ Comment (Nhận xét) bất kỳ.
- Bấm chuột phải vào bản vẽ> chọn Properties (Thuộc tính).
- Trên các tab General (Chung) hoặc Appearance(Giao diện), hãy chỉnh sửa thuộc tính.
- Nhấp vào Close (Đóng).
Đặt giao diện mặc định cho các chú thích bản vẽ
- Sử dụng công cụ Hand, công cụ Select hoặc hoặc công cụ Comment(Nhận xét) bất kỳ, sau đó nhấp chuột phải vào bản vẽ bạn muốn thay đổi.
- Trong menu, chọn Make Current Properties Default (Đặt thuộc tính hiện tại làm mặc định).
Xóa bản vẽ
Sử dụng công cụ Hand, công cụ Select hoặc hoặc công cụ Comment (Nhận xét) bất kỳ để thực hiện một trong các thao tác sau:
- Bấm chuột phải vào bản vẽ> chọn Delete (Xóa).
- Nhấp vào bản vẽ và nhấn Delete.
Bạn cũng có thể tìm thêm thông tin sản phẩm trong User Guide (Hướng dẫn sử dụng) có sẵn trong tab Help (Trợ giúp) trong phần mềm Nitro Pro.
Trên đây là cách thức sử dụng công cụ Shapes & Drawings trong Nitro Pro. Hy vọng bài viết có thể hỗ trợ bạn trong quá trình sử dụng phần mềm. Chúc bạn thành công!
Biên dịch bởi Kim Mai – Pacisoft.com


