AnyDesk cung cấp khay nhớ tạm Copy & Paste được đồng bộ hóa cho tất cả các nền tảng để thực hiện các hoạt động truyền tệp. Các phím nóng (ví dụ: CTRL + C, CTRL + V) và thao tác menu ngữ cảnh (nhấp chuột phải và sao chép tệp) đều có thể áp dụng. Ngoài ra, một trình quản lý tệp chuyên dụng có sẵn cho Windows và MacOS. (Linux và Android cho đến thời điểm này chỉ có thể xử lý các yêu cầu chuyển tệp đến.)
Ghi chú:
Truyền tệp trên Linux có cách xử lý hơi khác. Xem mô tả bên dưới.
File Manager trong Windows và MacOS
File manager (FM) chạy riêng biệt trong tab riêng của nó, nó chạy song song với một phiên hoặc độc lập không cần có phiên chạy. Do đó, FM có thể bắt đầu theo yêu cầu phiên hoặc chạy muộn hơn trong phiên. Không giống như khay nhớ tạm được đồng bộ hóa, FM chưa cung cấp khả năng Copy & Paste hoặc Kéo & Thả.
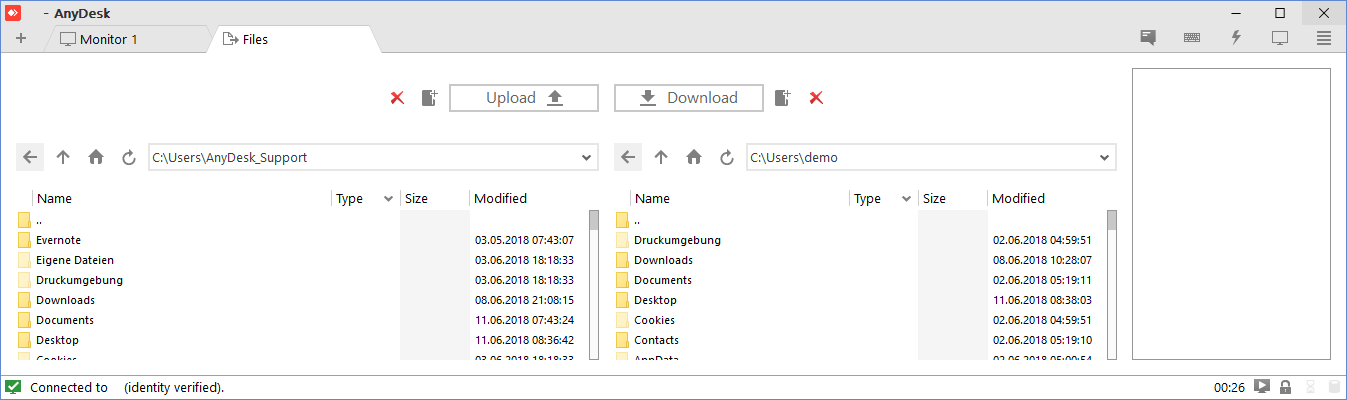
| Nút | |
| Upload | Chọn tệp và tải lên để chuyển vào thư mục tương ứng. |
| Download | Tải xuống các tệp đã chọn từ thiết bị ở xa |
| This Device | Thư mục hiện tại, luôn hiển thị ở bên trái |
| Remote Device | Thư mục hiện tại của thiết bị ở xa, luôn hiển thị ở bên phải. |
| Directories | “Thư mục có dấu mũi tên lên” và “Thư mục có dấu chấm đôi” (thường nắm tên cùng) để chuyển đến thư mục cha. |
Để bắt đầu một phiên FM chuyên dụng, chỉ cần nhấn Browse Files trong cửa sổ chính. Bạn sẽ không thể kiểm soát những thứ khác, ngoài việc truyền tệp. Để truyền tệp trong phiên điều khiển từ xa, hãy khởi động File Manager từ trong Action Menu.
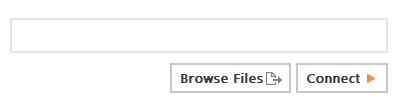
Nút để bắt đầu phiên FM trên Windows.
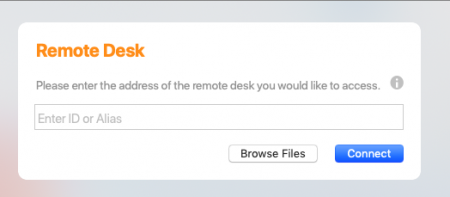
Nút để bắt đầu phiên FM trên MacOS.
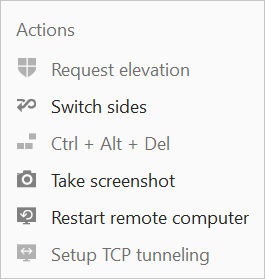
Action Menu
File Transfer trong MacOS
Sao chép một hoặc nhiều tệp tin vào khay nhớ tạm cục bộ hoặc thiết bị ở xa. Một yêu cầu chuyển tệp sẽ hiển thị ở phía đối diện. Để bắt đầu chuyển tệp, hãy nhấp vào biểu tượng truyền tệp trong cửa sổ phiên hoặc biểu tượng truyền tệp trong cửa sổ Accept tương ứng để chuyển tệp cho đối tác trong phiên. Điều này cũng sẽ hoạt động đối với tệp clipboard (khay nhớ tạm) được gửi từ MacOS.
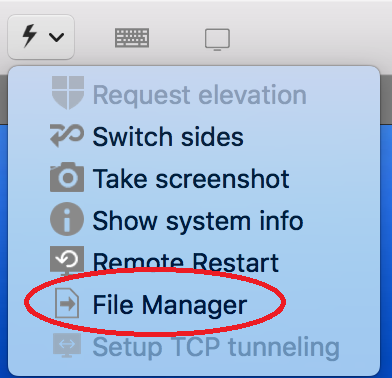
File Manager trong Action Menu trên macOS
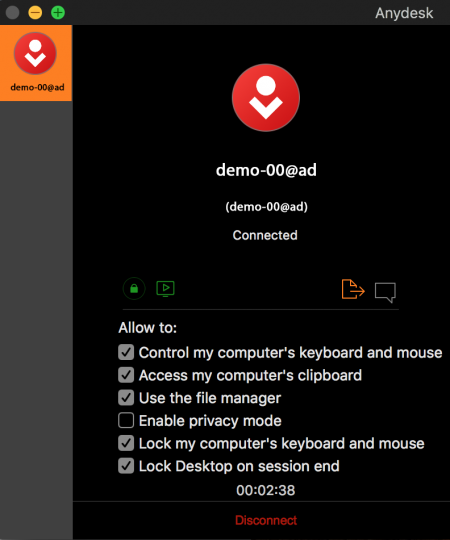
Nút accept trên macOS (biểu tượng màu cam).
Copy/Paste văn bản qua khay nhớ tạm trong MacOS
Windows sang MacOS: copy với CTRL+C, paste với CMD+V (nếu dùng bàn phím Windows, sử dụng phím Windows làm lệnh)
MacOS sang Windows: copy với CMD+C, paste với CTRL+V
Để biết thêm thông tin về phím tắt, hãy xem: Bàn phím.
File Transfer trong Linux
Sao chép một hoặc nhiều tệp tin vào khay nhớ tạm cục bộ hoặc thiết bị ở xa. Một yêu cầu chuyển tệp sẽ hiển thị ở phía đối diện. Để bắt đầu chuyển tệp, hãy nhấp vào biểu tượng truyền tệp trong cửa sổ phiên hoặc biểu tượng truyền tệp trong cửa sổ Accept tương ứng để chuyển tệp cho đối tác trong phiên. Điều này cũng sẽ hoạt động đối với tệp clipboard (khay nhớ tạm) được gửi từ Windows.
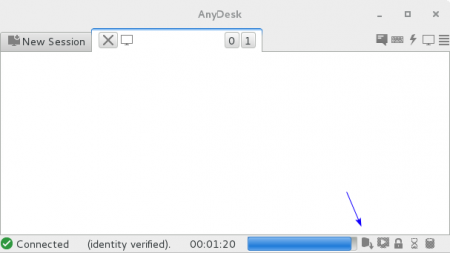
Biểu tượng truyền tệp trên Linux (mũi tên)
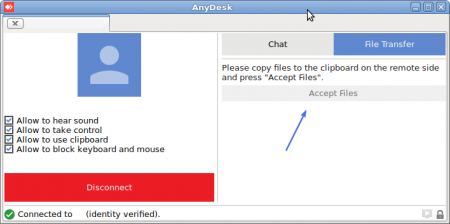
Nút chấp nhận trên Linux (mũi tên).
File Transfer từ Linux sang Windows
Sao chép một hoặc nhiều tệp vào clipboard (khay nhớ tạm) trên máy Linux. Clipboard sẽ được gửi đến máy Windows. Chọn một thư mục hoặc chọn màn hình chính để paste vào bằng menu ngữ cảnh hoặc bằng cách nhấn ctrl + v.
Tắt File Transfer
File Transfer có thể bị vô hiệu hóa bằng cách tắt clipboard transmission trong security settings (“Access my computer’s clipboard”). Điều này sẽ tắt đồng bộ hóa khay nhớ tạm theo cả hai hướng. Đối với phiên đến, hãy tạm thời tắt khay nhớ tạm bằng cách điều chỉnh Permissions trong accept window. Đối với phiên gửi đi, hãy đặt permissions trong main menu.
Biên dịch bởi Vinh Thức – Pacisoft.com


