Hướng dẫn cập nhật Windows 10 April 2018 Update 1803
Vấn đề:
- Ngày 30/4 vừa qua Microsoft vừa chính thức phát hành bản cập nhật Windows 10 April 2018 Update 1803 mang đến cho người dùng hàng loạt các tính năng mới.
- Thông thường, cần một khoảng thời gian để các bản cập nhật lớn của Windows mới có thể đến với người dùng. Hiểu được vấn đề này, hôm nay Pacisoft sẽ hướng dẫn các bạn các cách cập nhật bản 1803 để chúng ta có thể tận hưởng những tính năng mới do bản cập nhật 1803 mang lại.
Giải quyết:
Pacisoft sẽ hướng dẫn các bạn 3 cách để có thể tự update cho mình bản cập nhật 1803. Đó là:
- Sử dụng Windows Update.
- Cập nhật bằng Windows 10 Update Assistant.
- Sử dụng Media Creation Tool
Lưu ý: Chúng ta cần sao lưu máy trước khi thực hiện bất kì cách nào để tránh trường hợp phát sinh lỗi.
Sử dụng Windows Update
Windows update là tính năng cài đặt sẵn có trong windows 10. Cho phép chúng ta có thể tài bất kì bản cập nhật nào từ Microsoft.
Để cập nhật Windows 10 April 2018 Update 1803 thông qua WindowsUpdate, chúng ta thực hiện như sau:
1. Chọn Start
2. Tìm mục Settings.
3. Chọn mục Update & Security.
4. Chọn Windows Update.
5. Chọn Check for Update. Tại mục Update Status, nếu bản cập nhật 1803 khả dụng với máy tính của chúng ta, chúng ta sẽ nhận được thông báo “Updates are available: Feature update to Windows 10, version 1803”. Sau đó chọn nút Update và chờ đợi quá trình cập nhật.
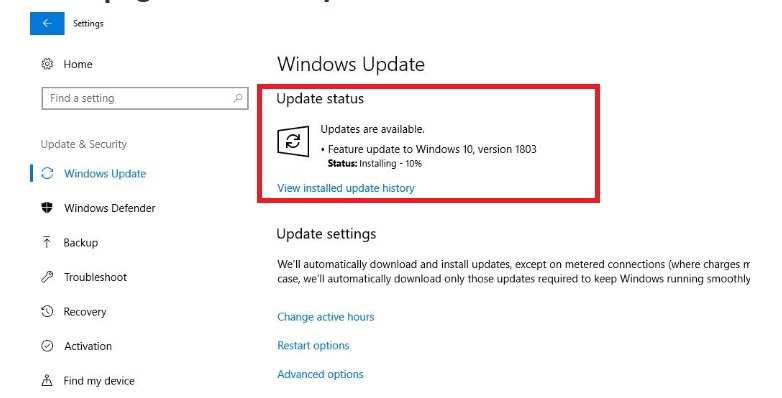
Quá trình cập nhật bản 1803 nhanh hay chậm tùy thuộc vào cấu hình máy của chúng ta và tốc độ internet đang sử dụng. Chúng ta không nên thực hiện quá trình nâng cấp nếu chúng ta cần sử dụng máy để hoàn thành công việc.
Nếu chúng ta thực hiện Check for Update mà thông báo “Updates are available: Feature update to Windows 10, version 1803” không hiển thị thị. Chúng ta phải thực hiện update bằng thủ công.
Cập nhật Windows 10 April 2018 Update 1803 cách thủ công
Chúng ta có thể tải file cài đặt từ trang web của Microsoft và tiến hành cài đặt thủ công:
1. Truy cập vào trang web của Microsoft theo link dưới đây để tải về Windows 10 April 2018 Update Assistant
2. Sau khi download hoàn tất, chúng ta tiến hành chạy file Windows10Upgrade.exe.
3. Nếu máy tính của chúng ta tương thích với bản 1803, chọn Update now trên cửa sổ hiện ra.
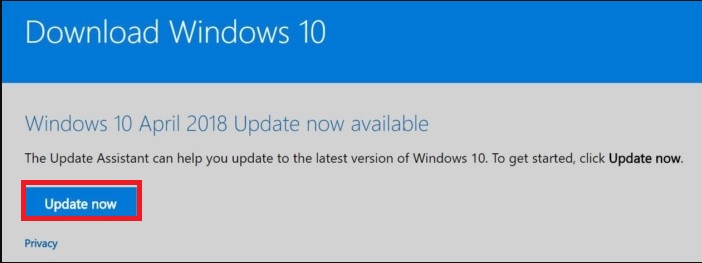
Mặc dù Microsoft cung cấp công cụ cài đặt bản cập nhật mới nhất. Nhưng Microsoft không khuyến khích sử dụng phương pháp này. Bởi vì các bản cập nhật lớn của Windows 10 trước đây gặp nhiều vấn đề tương thích phần cứng. Microsoft cho biết hiện tại hãng chỉ cung cấp bản cập nhật lớn thông qua Windows Update khi nào họ chắc chắn nó hoạt động tốt với hệ thống của chúng ta.
Sử dụng Media Creation Tool
Chúng ta có thể tải file ISO chính thức từ phía Microsoft để cài Windows 10 April 2018 Update. Hãy tải tiện ích Media Creation Tool từ trang tải xuống của Microsoft và tạo USB khởi động cho hệ thống của chúng ta.
Lưu ý nếu muốn tạo bản cài trên USB thì cần USB có dung lượng tối thiểu 8GB. USB trống không chứa bất kỳ dữ liệu gì vì công cụ Media Creation Tool sẽ tiến hành xóa tất cả dữ liệu khi tạo bản cài đặt.
1. Sau khi download Media Creation Tool, chúng ta tiến hành chạy file MediaCreationTool1803.exe
2. Chọn Create installation media (USB flash drive, DVD, or ISO file) for another PC.
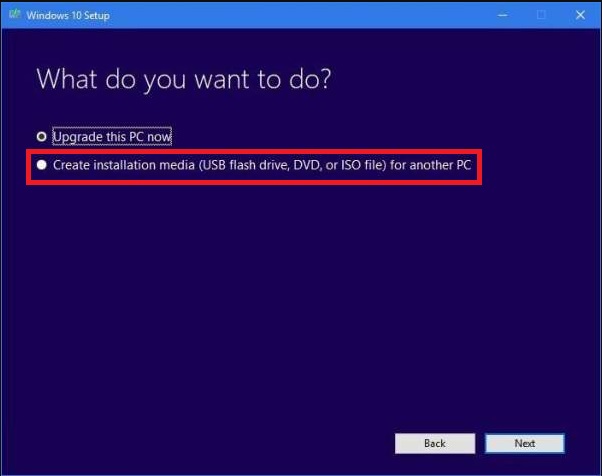
3. Tiến hành chọn ngôn ngữ, kiến trúc vi xử lý và phiên bản Windows. Chúng ta có thể bỏ qua bước này bằng cách chọn Use the recommend options for this PC.
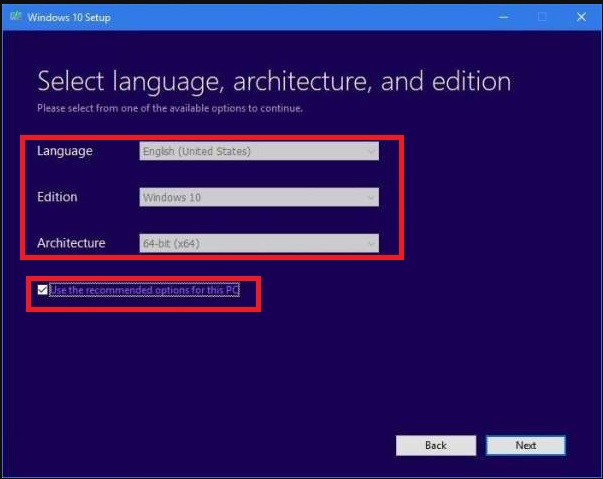
4. Chúng ta chọn loại xuất file ISO hoặc USB. Quá trình cài đặt lên ổ USB hoặc xuất file ISO diễn ra.
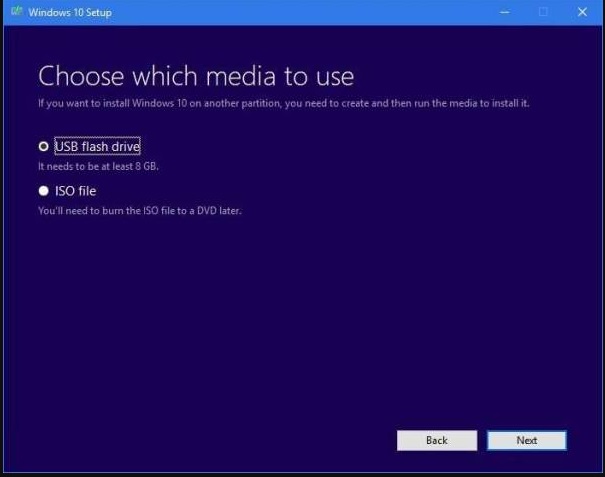
5. Tiếp theo, chúng ta cắm USB vào máy muốn cập nhật hoặc mount file ISO vào Windows 10.
6. Chọn Download and install updates (recommended).
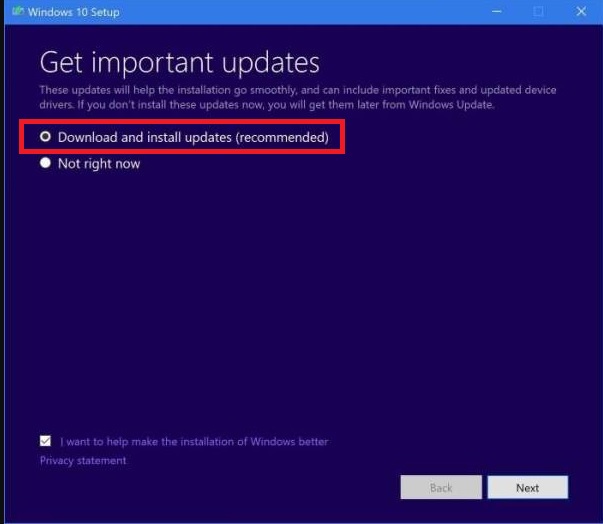
7. Chọn Install.
Lưu ý: Chúng ta nên sao lưu dữ liệu của mình trước khi bắt đầu cài đặt. Trước khi cài đặt Windows 10 April 2018 Update. Chúng ta nên sử dụng tiện ích Upgrade Assistant để kiểm tra xem phần cứng có tương thích với bản cập nhật này hay không.
Quốc Toàn – Pacisoft Vietnam
Nguồn: PACISOFT.vn | PACISOFT.vn


