Khắc phục CPU cao khi sử dụng TeamViewer
Vấn đề:
Khắc phục CPU cao khi sử dụng TeamWiewer:
Nếu bạn nhận thấy sự gia tăng sử dụng CPU của TeamViewer lên gần 100% khi kết nối với máy tính khác, nguyên nhân của việc này thường do sự tăng tốc phần cứng trên các hệ thống với bộ vi xử lý đồ hoạ yếu.
Giải quyết:
Cách đơn giản nhất để giải quyết vấn đề này là tắt tùy chọn tăng tốc phần cứng của bộ vi xử lý đồ hoạ trên máy tính từ xa.
Lưu ý: Hướng dẫn này chỉ áp dụng cho Windows 8.x trở lên. Windows 10 không cung cấp khả năng vô hiệu hóa tăng tốc phần cứng theo cách này.
1. Trên màn hình Desktop, click chuột phải chọn Personalize.
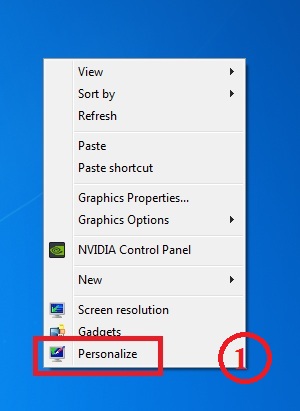
2. Chọn Display àClick Change display settings.
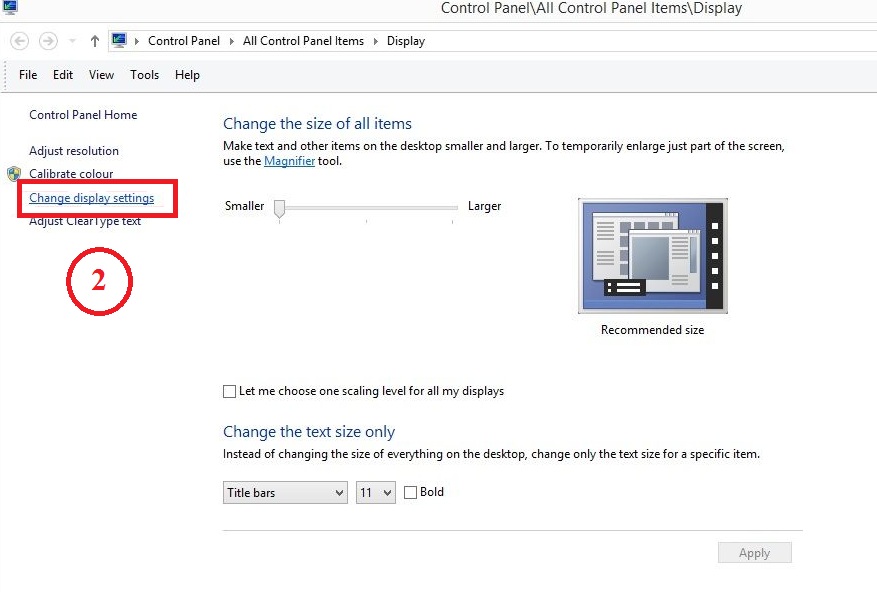
3. Click Advanced settings.
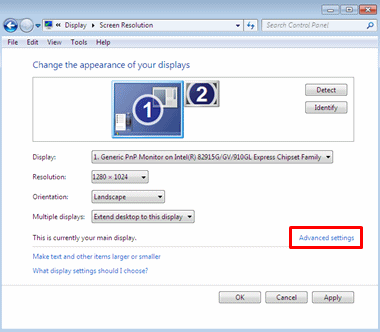
4. Cửa sổ Generic PnP xuất hiện, Click Troubleshoot và chọn Change settings.
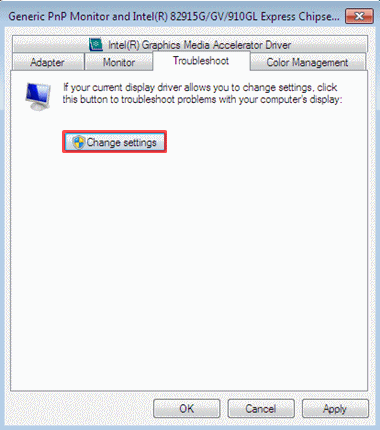
Lưu ý: Nếu trình điều khiển hiển thị hiện tại của bạn không cho phép bạn thay đổi cài đặt, bạn sẽ thấy nút Change settings sẽ chuyển sang màu xám hoặc không ấn được thì sẽ không thể thay đổi cài đặt được.
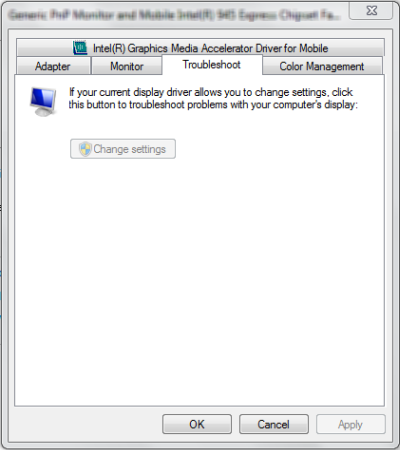
5. Cửa sổ Display Adapter Troubleshooter xuất hiện, tại vị trí Hardware acceleration: click thanh trượt để thay đổi trường None theo nhu cầu.
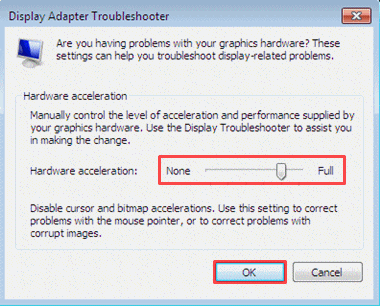
6. Click Ok để kết thúc quá trình.
Quốc Toàn – Pacisoft Vietnam


