Bạn có thể thiết lập cấu hình của Nitro Pro nhằm tùy chỉnh giao diện, chức năng và cài đặt chuyển đổi sao cho phù hợp với quy trình làm việc của mình. Để mở cửa sổ Nitro Pro Preferences, vui lòng điều hướng đến tab ‘File’ trong Nitro Pro, sau đó chọn ‘Preferences’.
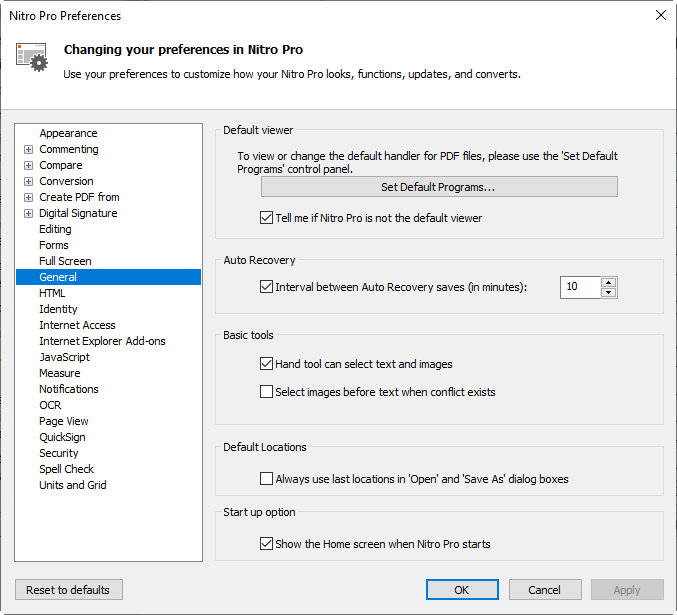
Tùy chọn Appearance (Hình thức)
- Background Theme (Chủ đề nền): Thay đổi bảng màu của Nitro giữa các màu: trắng, cam hoặc xám đậm.
- Bookmark text size (Kích thước văn bản của dấu trang): Điều chỉnh kích thước của các nhãn xuất hiện trong ngăn Bookmarks (Dấu trang).
- Restore last view settings when reopening documents (Khôi phục cài đặt chế độ xem lần cuối khi mở lại tài liệu): Khi bạn mở lại tài liệu PDF, hãy chuyển đến trang được xem gần nhất và áp dụng mức thu phóng được sử dụng mới đây. Thông thường, cài đặt này bị tắt theo mặc định và làm mất hiệu lực của cài đặt Page View (Chế độ xem trang) ngay trong tài liệu PDF đã chỉ định trang mở đầu.
- Maximum number of documents in history list (Số lượng tài liệu tối đa trong danh sách lịch sử): Chỉ số lượng tệp đã mở gần đây nhằm ghi lại số trang và thông tin thu phóng (tối đa là 25).
- Maximum number of documents in recently used list (Số lượng tài liệu tối đa trong danh sách được sử dụng gần đây): Chỉ số lượng tài liệu (tối đa là 10) được liệt kê trong thanh menu có tên File (Tệp) trong mục Recent Documents (Tài liệu Gần đây).
Tùy chọn Commenting (Bình luận) | General (Chung)
- Retain Markup Tools (Giữ lại công cụ đánh dấu): Sau khi đã được sử dụng, tiếp tục lựa chọn công cụ đánh dấu một lần nữa, thay vì hoàn nguyên trở lại công cụ Hand.
- Font (Phông chữ): Chỉ định phông chữ mặc định cho cả ghi chú được bật lên và câu trả lời.
- Font Size (Kích thước phông chữ): Tăng hoặc giảm kích thước phông chữ của những ghi chú được bật lên.
- Opacity (Độ mờ): Chỉ mức độ trong suốt của những ghi chú được bật lên.
Tùy chọn Commenting (Bình luận) | Printing & summarizing (In & Tóm tắt)
- Sort comments by (Sắp xếp nhận xét theo): Tùy chọn này cho phép bạn chỉ định cách sắp xếp các nhận xét trong bảng tóm tắt, bao gồm vị trí trên trang, tác giả, thời gian tạo/sửa đổi và phân loại nhận xét.
- Font (Phông chữ): Cài đặt phông chữ sử dụng khi tóm tắt thông tin bình luận. Phông chữ này sẽ được sử dụng trong cả chú thích nhận xét cũng như bảng tóm tắt.
- Header text size (Kích thước văn bản tiêu đề): Cài đặt kích thước của văn bản tiêu đề. Văn bản tiêu đề được hiển thị trên đầu mỗi chú thích, cũng như trên đầu bảng tóm tắt.
- Body text size (Kích thước văn bản nội dung): Cài đặt kích thước của văn bản nội dung. Văn bản nội dung sẽ hiển thị nội dung nhận xét trong mỗi hàng ngang của bảng tóm tắt, cũng như nội dung chú thích của mỗi nhận xét cụ thể.
- Line style (Kiểu đường kẻ): Cài đặt kiểu đường kẻ sẽ sử dụng xuyên suốt quá trình trỏ chuột từ các chú thích của tóm tắt đến vị trí ban đầu của nhận xét.
- Page margins (Canh lề trang): Cài đặt kích thước lề của trang tóm tắt. Thông thường, lề trang lớn cung cấp nhiều không gian hơn để hiển thị chú thích. Trong khi đó, lề nhỏ chỉ cho phép người dùng xem phiên bản lớn hơn của trang PDF gốc.
- Print comment’s details (In chi tiết nhận xét): Nếu được cài đặt thì mục tác giả, ngày và giờ tạo nhận xét sẽ được chứa trong chi tiết tóm tắt.
- Exclude pages containing no comments (Loại trừ các trang không chứa nhận xét): Nếu được cài đặt thì chỉ những trang có chứa nhận xét mới được đưa vào tóm tắt. Điều này đặc biệt hữu ích trong việc tóm tắt các tài liệu có khối lượng lớn. Bởi lẽ, bất kỳ trang nào chưa được chú thích sẽ bị loại trừ khỏi tệp output (đầu ra) hoặc phiên bản in. Đồng thời, cài đặt này sẽ có thời gian xử lý nhanh hơn.
- Add a border to the original page (Thêm đường viền vào trang gốc): Nếu được cài đặt, đường viền sẽ được vẽ xung quanh các cạnh của trang gốc (với các thông tin tóm tắt được đặt ngay bên ngoài đường viền).
- Width (Chiều rộng): Xác định chiều rộng của các hộp nhận xét được hiển thị ở phía bên phải của trang.
- Height (Chiều cao): Xác định chiều cao của các hộp nhận xét được hiển thị ở phía bên phải của trang.
Tùy chọn Compare PDF (So sánh tài liệu PDF) | Image documents (Tài liệu bằng hình ảnh)
- Include annotations (Chứa chú thích): Thu thập dữ liệu trực quan từ các chú thích và đưa vào quy trình so sánh.
- Các trang đối sánh tự động (Auto match pages): So sánh các trang tương tự ngay cả khi không theo cùng thứ tự với những tài liệu khác.
Tùy chọn Compare (So sánh) | PDF Text document (Tài liệu văn bản PDF)
- Include text (Chứa văn bản): Tìm thấy sự khác biệt ngay bên trong văn bản, từ trên cả lớp nội dung và chú thích.
- Include images (Chứa hình ảnh): Tìm thấy sự khác biệt ngay trong hình ảnh và các thuộc tính nhúng liên quan.
- Include annotations (Bao gồm chú thích): Tìm thấy sự khác biệt trong các dấu chú thích và ghi chú.
- Mark colors (Đánh dấu màu): Cài đặt các màu sắc sẽ được sử dụng nhằm đánh dấu các đối tượng đã xóa, chèn và thay thế.
- Auto match pages (Các trang đối sánh tự động): So sánh các trang tương tự ngay cả khi không theo cùng thứ tự với những tài liệu khác.
Tùy chọn Conversion (Chuyển đổi) | Advanced text recovery (Khôi phục văn bản nâng cao)
- All text (Tất cả văn bản): Tùy chọn áp dụng kỹ thuật nhận dạng văn bản quang học nâng cao cho tất cả văn bản trong tài liệu.
- Just problem text (Chỉ văn bản có lỗi): Tùy chọn áp dụng kỹ thuật nhận dạng văn bản quang học nâng cao chỉ cho văn bản được chọn trong tài liệu.
- Don’t fix problem text (Không chỉnh sửa văn bản có lỗi): Bỏ qua mọi văn bản có lỗi được phát hiện.
- Text recovery language (Ngôn ngữ của văn bản được khôi phục): Bằng cách chỉ định ngôn ngữ của tài liệu, tùy chọn giúp cải thiện độ chính xác của văn bản được khôi phục.
- Image based files (Tệp có hình ảnh): Các tài liệu được quét sẽ qua quá trình xử lý bởi OCR nhằm nhận dạng văn bản của tệp chứa hình ảnh trước khi chuyển đổi.
Tính năng Conversion (Chuyển đổi) | Excel
- Output tables to (Chọn đầu ra các bảng): Lựa chọn giữa việc chuyển đổi các bảng được dò tìm thành một hoặc nhiều trang tính Excel.
- File format (Định dạng tệp): Chọn chuyển đổi tất cả các bảng PDF sang tệp có đuôi .XLSX hoặc .XML.
Tính năng Conversion (Chuyển đổi) | Extract Images (Trích xuất hình ảnh)
- Extract color images as (Trích xuất hình ảnh màu dưới dạng): Lưu hình ảnh màu đã trích xuất dưới dạng loại tệp được chỉ định hoặc chọn Optimal (Tối ưu) để hình ảnh được tự động lưu ở định dạng phù hợp nhất.
- Extract monochrome images as (Trích xuất hình ảnh đơn sắc dưới dạng): Lưu hình ảnh đơn sắc đã trích xuất dưới dạng loại tệp được chỉ định hoặc chọn Optimal (Tối ưu) để ảnh được tự động lưu ở định dạng phù hợp nhất.
Tính năng Conversion (Chuyển đổi) | Plain text (Văn bản thuần)
- Plain text (Văn bản thuần túy): Giữ cấu trúc đoạn văn bản sao cho giống như trong tài liệu gốc hoặc xóa cấu trúc và xuất văn bản thành các dòng gồm một số ký tự mà người dùng có thể chỉ định.
- Headers and footers (Đầu trang và chân trang): Chuyển đổi văn bản có chứa đầu trang/chân trang của tệp PDF gốc hoặc loại trừ văn bản khỏi quá trình chuyển đổi.
Trên đây là các tính năng tùy chọn của Nitro Pro (phần 1). Hy vọng bài viết cung cấp thông tin hữu ích đến bạn!
Biên dịch bởi Kim Mai – Pacisoft.com


