Ở phần trước, chúng ta đã cùng đi vào tìm hiểu một số tùy chọn của Nitro Pro. Trong bài viết này, hãy cùng khám phá những tùy chọn ưu việt khác của phần mềm này nhé!
Người dùng có thể thiết lập cấu hình của Nitro Pro nhằm tùy chỉnh giao diện, chức năng và cài đặt chuyển đổi sao cho phù hợp với quy trình làm việc của mình. Để mở cửa sổ Nitro Pro Preferences, vui lòng điều hướng đến tab ‘File’ trong Nitro Pro, sau đó chọn ‘Preferences’.
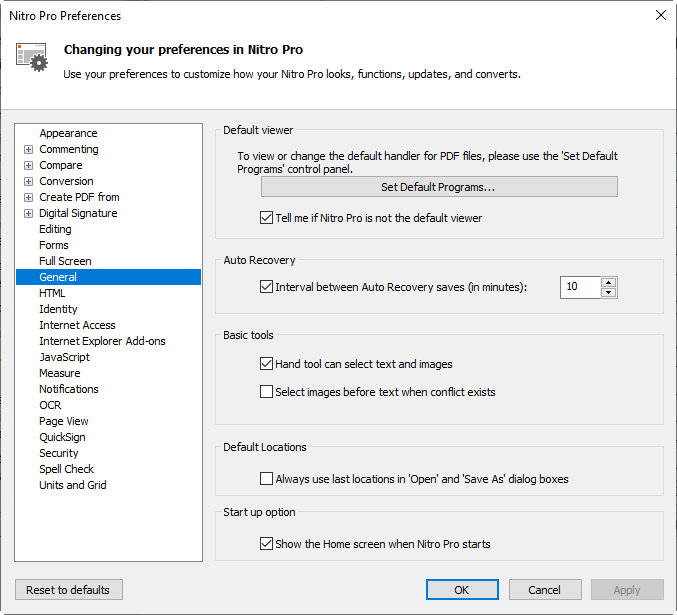
Tùy chọn Conversion (Chuyển đổi) | Đầu trang & Chân trang trong Word hoặc ở định dạng Rich Text
- Detect and convert back to headers and footers (Phát hiện và chuyển đổi trở lại đầu trang – chân trang): Tự động phát hiện đầu trang và chân trang. Đồng thời, chuyển đổi chúng thành đầu trang hoặc chân trang trong tệp đã xuất.
- Detect and delete headers and footers (Dò tìm và xóa đầu trang – chân trang): Nội dung có khả năng là thông tin ở đầu trang hoặc chân trang sẽ không được đưa vào tệp đã xuất.
- Don’t detect headers and footers (Không dò tìm đầu trang – chân trang): Nội dung có khả năng là thông tin ở đầu trang hoặc chân trang sẽ được chuyển đổi thành nội dung bình thường, được đặt ngay trong phần nội dung của tài liệu đã xuất.
Tùy chọn Conversion (Chuyển đổi) | Hình ảnh trong Word hoặc ở định dạng Rich Text
- Automatic Anchoring (Tự động định vị): Tự động xác định phương pháp tốt nhất để định vị hình ảnh, dựa trên loại nội dung được tìm thấy trong tệp PDF.
- Anchor to Paragraph (Định vị đoạn văn): Hình ảnh sẽ được định vị ở đoạn văn gần nhất, giúp bạn dễ dàng chỉnh sửa nội dung hơn. Bởi lẽ, hình ảnh sẽ tự động di chuyển theo đoạn khi nội dung xung quanh được chỉnh sửa. Tùy chọn này hoạt động tốt với lựa chọn bố cục ‘Highly editable (with layout)’.
- Anchor to Page (Định vị trang): Hình ảnh sẽ được định vị vào một vị trí cố định trong trang được xuất nhằm khớp với vị trí của hình ảnh trong trang PDF một cách chính xác. Tùy chọn này hoạt động tốt với lựa chọn bố cục ‘Precisely laid out’.
- Convert in-line images only (Chỉ chuyển đổi hình ảnh trong dòng): Chỉ những hình ảnh được đặt giữa các từ và trên cùng đường cơ sở với dòng văn bản mới được chuyển đổi. Các hình ảnh khác sẽ không được chuyển đổi.
Tính năng Conversion (Chuyển đổi) | Bố cục trang Word & Rich Text
- Highly editable (with layout) (Có thể chỉnh sửa kĩ càng (với bố cục)): Tùy chọn này tạo ra một tệp có thể chỉnh sửa ở mức độ vừa phải, trong khi vẫn giữ được giao diện của tệp PDF gốc. Định dạng văn bản, đồ họa và đoạn văn đều được khôi phục. Ngoài ra, tệp đầu ra cũng được sắp xếp theo cột để duy trì độ chính xác trực quan.
- Highly editable (single column) (Có thể chỉnh sửa kĩ càng (với cột đơn)): Tùy chọn này giúp tạo ra một tệp lý tưởng để thực hiện các thay đổi lớn về cấu trúc hoặc bố cục cho tài liệu. Định dạng văn bản, đồ họa và đoạn văn đều được khôi phục, nhưng không có cột nào được sử dụng nhằm sắp xếp nội dung.
- Precisely laid out (Bố trí chính xác): Tùy chọn này giúp tạo ra một tệp sao chép chính xác giao diện của PDF thông qua việc sử dụng các hộp văn bản để bố trí chính xác nội dung. Bên cạnh đó, tùy chọn còn có thể được sử dụng trong khi chất lượng hình ảnh của tệp được đánh giá quan trọng hàng đầu, tuy nhiên chỉ cần chỉnh sửa nội dung không đáng kể.
- Use custom character spacing to retain original layout (Sử dụng khoảng cách ký tự tùy chỉnh để giữ lại bố cục ban đầu): Nitro Pro sẽ chèn nhiều hơn khoảng cách đơn tiêu chuẩn để đảm bảo vị trí của văn bản trên trang được chính xác nhất có thể.
- Auto rotate pages based on text orientation (Tự động xoay trang dựa trên hướng văn bản): Nếu một trang được phát hiện có chứa văn bản với hướng không chuẩn, trang sẽ được xoay để khôi phục hướng ngang.
Tính năng Conversion (Chuyển đổi) | Bảng Word & Rich Text
- Detect Tables (Dò tìm bảng): Nếu được cài đặt, nội dung được sắp xếp thành các bảng trong PDF sẽ tự động được phát hiện và chuyển đổi thành các bảng khác nhau trong tệp đã xuất.
- Tùy chọn Create PDF from (tạo PDF từ) | HTML
- Display header and footer (Hiển thị đầu trang và chân trang): Nếu được cài đặt, hiển thị đầu trang – chân trang sẽ xuất hiện ngay trên đầu ra HTML được in.
- Header Text (Văn bản tiêu đề): Thay thế văn bản tiêu đề mặc định bằng văn bản của riêng bạn.
- Footer Text (Văn bản chân trang): Thay thế văn bản chân trang mặc định bằng văn bản của riêng bạn.
Tùy chọn Create PDF from (Tạo PDF từ) | Microsoft Excel
- Convert links (Chuyển đổi liên kết): Chuyển đổi tất cả các liên kết web đang hoạt động thành các siêu liên kết hoạt động trong tệp PDF.
- Create bookmark for each sheet (Tạo dấu trang cho từng trang tính): Nếu được cài đặt, dấu trang có tên của mỗi trang tính sẽ được thêm vào tệp PDF.
- Resize page to fit content (Thay đổi kích thước của trang sao cho phù hợp với nội dung): Trang PDF sẽ được thay đổi kích thước để tất cả nội dung được hiển thị trên cùng một trang.
- Include all sheets (Bao gồm tất cả các trang tính): Tất cả các trang tính đều trải qua quá trình chuyển đổi sang PDF.
Tùy chọn Create PDF from (Tạo PDF từ) | Microsoft Outlook
- Convert links (Chuyển đổi liên kết): Chuyển đổi tất cả các liên kết web đang hoạt động thành các siêu liên kết hoạt động trong tệp PDF.
- Tùy chọn Create PDF from (Tạo PDF từ) | Microsoft Powerpoint
- Convert links (Chuyển đổi liên kết): Chuyển đổi tất cả các liên kết web đang hoạt động thành các siêu liên kết hoạt động trong tệp PDF.
- Create bookmark for each slide (Tạo dấu trang cho từng slide (trang chiếu)): Nếu được cài đặt, dấu trang có tên của mỗi slide sẽ được thêm vào tệp PDF.
- Frame slides (Khung trang trình bày): Một đường viền sẽ được thêm vào xung quanh mỗi trang slide trong tệp PDF.
- Layout (Bố cục): Chọn cách trình bày các trang tệp PDF.
Tùy chọn Create PDF from (Tạo PDF từ) | Microsoft Publisher
- Convert links (Chuyển đổi liên kết): Chuyển đổi tất cả các liên kết web đang hoạt động thành các siêu liên kết hoạt động trong tệp PDF.
Tùy chọn Create PDF from (Tạo PDF từ) | Microsoft Word
- Convert links (Chuyển đổi liên kết): Chuyển đổi tất cả các liên kết nội bộ và liên kết web đang hoạt động thành các liên kết hoạt động trong tệp PDF.
- Convert headings to bookmarks (Chuyển đổi tiêu đề thành dấu trang): Nếu được cài đặt, tùy chọn này sẽ sử dụng tiêu đề Word từ tài liệu để tạo thành cây dấu trang trong tệp PDF.
Tùy chọn Digital Signature (Chữ ký số) | Appearances (Giao diện)
- Chữ ký số của bạn có thể dễ dàng được tùy chỉnh để chỉ hiển thị thông tin bạn muốn chia sẻ. Đồng thời, chữ ký số sẽ được sử dụng nhằm hiển thị chữ ký thực, logo của công ty hoặc bất kỳ hình ảnh nào khác mà bạn muốn xuất hiện song song với chữ ký của mình.
Tùy chọn Digital Signature (Chữ ký số)|Time Stamp Servers (Máy chủ dấu thời gian)
- Nhằm tăng cường bảo mật, chữ ký điện tử có thể chứa dấu thời gian từ một cơ quan độc lập và đáng tin cậy. Nitro Pro có thể sử dụng máy chủ dấu thời gian nhằm đảm bảo rằng dấu thời gian chính xác và an toàn, vì đồng hồ của hệ thống có thể được người dùng sửa đổi.
Tùy chọn Forms (Hình thức)
- Automatically calculate field values (Tự động tính toán các trường giá trị): Biểu mẫu PDF chứa nhiều phép tính biểu mẫu phức tạp và phụ thuộc lẫn nhau có thể gây ảnh hưởng đến hiệu quả hoạt động của trình xem PDF. Nếu bạn sử dụng loại biểu mẫu này thường xuyên hoặc biết chuẩn bị điền vào một biểu mẫu như trên, hãy xem xét tắt tùy chọn này.
- Highlight form fields (Đánh dấu các trường của biểu mẫu): Mọi người có thể gặp khó khăn khi sử dụng biểu mẫu PDF vì không phải lúc nào các vùng của tệp cũng hiển thị rõ ràng để điền vào. Khi tùy chọn này được bật, mỗi lần mở biểu mẫu trong Nitro Pro, tất cả các trường biểu mẫu sẽ hiển thị bằng màu nền.
- Highlight color (Màu đánh dấu): Màu được sử dụng khi ‘Highlight form fields’ (Các trường biểu mẫu được đánh dấu) ở chế độ bật.
- Required field color (Màu sắc trường bắt buộc): Màu dùng để biểu thị các trường được yêu cầu hoàn thành khi ‘Highlight form fields’ (Các trường biểu mẫu được đánh dấu) ở chế độ bật.
- Form field double click (Nhấp đúp vào trường biểu mẫu): Khi thiết kế biểu mẫu, có hai cách khác nhau để truy cập vào các thuộc tính chính và các cài đặt giao diện. Thứ nhất, qua ‘Properties context ribbon’ (nằm trên đầu màn hình). Thứ hai, qua ‘Properties dialog’ (được mở ra dưới dạng cửa sổ riêng biệt). Tùy chọn này cho phép bạn chọn cách pháp sẽ được sử dụng khi bấm đúp vào trường biểu mẫu để chỉnh sửa.
Trên đây là các tính năng tùy chọn của Nitro Pro (phần 2). Hy vọng bài viết cung cấp thông tin hữu ích đến bạn!
Biên dịch bởi Kim Mai – Pacisoft.com


