Ở hai phần trước, chúng ta đã cùng đi vào tìm hiểu một số tùy chọn của Nitro Pro. Trong phần này, hãy cùng khám phá những tùy chọn ưu việt còn lại của phần mềm này nhé!
Người dùng có thể thiết lập cấu hình của Nitro Pro nhằm tùy chỉnh giao diện, chức năng và cài đặt chuyển đổi sao cho phù hợp với quy trình làm việc của mình. Để mở cửa sổ Nitro Pro Preferences, vui lòng điều hướng đến tab ‘File’ trong Nitro Pro, sau đó chọn ‘Preferences’.
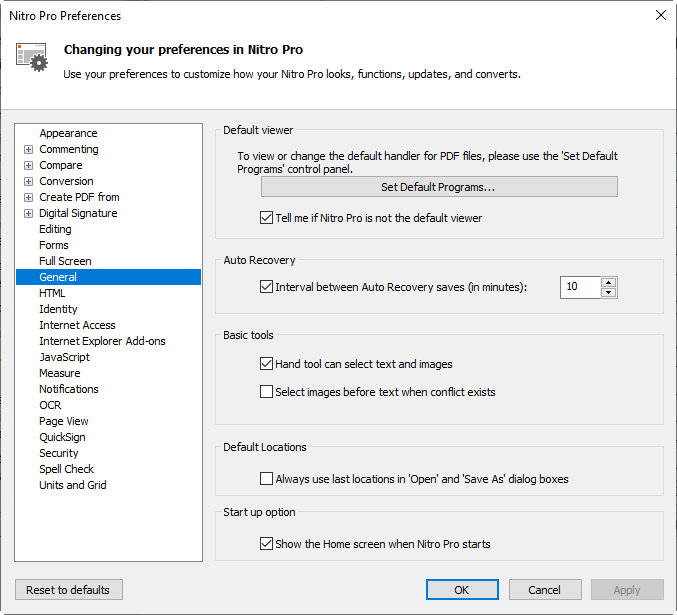
Tùy chọn General (Chung)
- Set Default Programs (Cài đặt chương trình mặc định): Windows sẽ sử dụng Nitro Pro làm chương trình mặc định để mở các tệp PDF.
- Save application state every (Lưu mọi trạng thái ứng dụng): Mọi tệp PDF đang mở tại thời điểm kết thúc bất ngờ sẽ được khôi phục dựa trên trạng thái được lưu cuối cùng.
- Hand tool can select text and images (Hand Tool có thể bấm chọn văn bản và hình ảnh): Tùy chọn này cho phép Hand Tool chọn tất cả các loại nội dung tài liệu.
- Select images before text… (Chọn hình ảnh trước văn bản…): Nếu tài liệu chứa văn bản và hình ảnh chồng lên nhau, hình ảnh sẽ được ưu tiên chọn trước.
- Copy text without formatting (Sao chép văn bản mà không cần định dạng): Sao chép văn bản vào khay nhớ tạm mà không cần các đặc điểm định dạng.
- Copy text with formatting (Sao chép văn bản với định dạng): Giữ lại định dạng văn bản khi được sao chép vào khay nhớ tạm.
- Always use last location (Luôn sử dụng các vị trí cuối cùng): Các hộp thoại Open and Save As sẽ ghi nhớ thư mục cuối cùng đã truy cập (không áp dụng cho Worksite và Swiftwriter).
Tùy chọn Identity (Danh tính)
- Lưu trữ các chi tiết liên quan đến cá nhân bạn. Tùy chọn có thể được sử dụng tự động để điền vào các trường như trong chú thích chi tiết.
Tùy chọn Internet Access (Truy cập Internet)
- Let me specify a list of trusted sites (Hãy để tôi chỉ định danh sách các trang web đáng tin cậy): Cấp hoặc từ chối quyền truy cập bất cứ khi nào tệp PDF cố gắng kết nối với Internet.
- Allow all websites (Cho phép tất cả các trang web): Tất cả các tệp PDF đều được cấp quyền truy cập Internet một cách vô điều kiện.
- Block all websites (Chặn tất cả các trang web): Truy cập Internet bị từ chối bất cứ khi nào tệp PDF đang cố gắng thiết lập kết nối.
- Access to the following websites… (Truy cập vào các trang web sau…): Nhập địa chỉ của một trang web và nhấp vào Allow (Cho phép) để cấp quyền truy cập web một cách vô điều kiện.
- Edit (Chỉnh sửa): Chọn một địa chỉ trang web trong danh sách ngoại lệ, sau đó nhấp vào Edit để sửa đổi địa chỉ.
- Delete (Xóa): Chọn địa chỉ trang web trong danh sách ngoại lệ, sau đó nhấp vào Delete để xóa địa chỉ đó khỏi Access Manager (Trình quản lý truy cập).
- Always ask (Luôn hỏi): Quyền truy cập sẽ được yêu cầu đối với các tệp PDF kết nối với các trang web không được xác định trong Access Manager.
- Block access (Chặn quyền truy cập): Các tệp PDF bị từ chối truy cập khi kết nối với bất kỳ trang web nào không được xác định trong Trình quản lý truy cập.
Tùy chọn JavaScript
- Disable JavaScript (Vô hiệu hóa JavaScript): Một số tài liệu PDF chứa JavaScript được nhúng có thể kích hoạt các lỗ hổng bảo mật. Lựa chọn hộp kiểm Disable JavaScript (Vô hiệu hóa JavaScript) để tắt JavaScript vì lý do bảo mật hoặc để tuân thủ chính sách CNTT của công ty bạn.
Tùy chọn Measure (Đo lường)
- Calibration options (Tùy chọn hiệu chuẩn): Đánh dấu vào hộp kiểm để tắt thông báo hiển thị trước quá trình hiệu chuẩn.
- Snapping: Xác định các điểm và đường dẫn mà con trỏ chuột sẽ thả vào.
Tùy chọn Notifications (Thông báo)
- Show WebDav related notifications (Hiển thị thông báo liên quan đến WebDav): Hiển thị thông báo nếu sự cố mạng ảnh hưởng đến việc mở và xử lý tệp PDF.
- Show a notification if document contains form fields (Hiển thị thông báo nếu tài liệu chứa các trường biểu mẫu): Hiển thị thông báo khi bạn mở tài liệu PDF có các trường biểu mẫu tương tác.
- Show a notification when JavaScript is detected, but is disabled in Preferences (Hiển thị thông báo khi JavaScript được dò tìm, nhưng bị tắt trong Tùy chọn): Hiển thị thông báo nhắc bạn bật JavaScript để truy cập các tính năng theo tập lệnh của tệp PDF.
- Show a notification if document is certified (Hiển thị thông báo nếu tài liệu được chứng nhận): Hiển thị thông báo khi bạn mở tài liệu PDF được chứng nhận.
- Show a notification if document is secured (Hiển thị thông báo nếu tài liệu được bảo mật): Hiển thị thông báo khi bạn mở tài liệu PDF có các hạn chế bảo mật.
- Show font embedding notifications (Hiển thị thông báo nhúng phông chữ): Hiển thị thông tin liên quan đến việc nhúng phông chữ khi chỉnh sửa văn bản.
- Show font restricted notifications (Hiển thị thông báo hạn chế phông chữ): Hiển thị thông tin liên quan đến giới hạn phông chữ khi chỉnh sửa văn bản.
- Show explanatory text at the top of dialogs (Hiển thị văn bản giải thích ở đầu hộp thoại): Hiển thị các mô tả văn bản được xuất hiện trong tiêu đề của các hộp thoại khác nhau.
Tùy chọn OCR (Nhận dạng ký tự quang học)
- Correct image skew (Chỉnh sửa độ lệch của hình ảnh): Làm thẳng bất kỳ văn bản nào bị lệch trên tài liệu (thông thường, một số tài liệu bị lệch trong quá trình quét).
- Use fixed threshold (Sử dụng ngưỡng cố định): Ngưỡng là quá trình phân tích biểu đồ của hình ảnh để phân biệt văn bản với nền. Một ngưỡng cố định áp dụng cùng một điểm cắt cho toàn bộ hình ảnh, trái ngược với việc tìm kiếm văn bản một cách tự động. Giá trị phần trăm cho biết một điểm bất kỳ, nơi độ tương phản giữa đen và trắng thật sự lý tưởng để nhận dạng văn bản, với 0% là tối hoàn toàn và 100% là trắng hoàn toàn. Cài đặt này được khuyến nghị nếu hình ảnh có các màu nền khác nhau, hoặc nền khác bởi quá trình đổ bóng hay chuyển màu. Đối với các quá trình OCR phổ biến hơn, chúng tôi khuyên bạn nên tắt cài đặt ở ngưỡng cố định.
- Detect text orientation (Phát hiện hướng văn bản): Tự động sửa các trang nếu được xoay ở các góc 90, 180 hoặc 270 độ.
- Smooth color image (Hình ảnh màu được làm mịn): Làm phẳng màu sắc của hình ảnh để loại bỏ các hiện vật được nén dưới dạng JPEG và giúp cho quá trình nhận dạng.
- Language (Ngôn ngữ): Chọn ngôn ngữ được sử dụng để dò tìm văn bản.
- Quality (Chất lượng):
- Thấp (nhanh): Được sử dụng lý tưởng khi văn bản trên tài liệu được quét kĩ càng và dễ nhận ra. Cài đặt này cho phép quá trình quét được thực hiện nhanh chóng.
- Trung bình (trung bình): Nhận dạng chính xác hơn cài đặt Thấp, tuy nhiên yêu cầu quá trình quét lâu hơn.
- Cao (chậm): Được đề xuất để quét văn bản khó nhận ra. Với cài đặt này, thời gian quét lâu hơn đáng kể vì các phương pháp nhận dạng bắt buộc phức tạp hơn.
- Downsample images (Giảm bớt hình ảnh mẫu): Tùy chọn này là một phần của quy trình OCR nên bạn có thể giảm độ phân giải của hình ảnh được quét để giảm kích thước của tài liệu PDF cuối. Việc lấy mẫu sẽ làm giảm khả năng đọc cho tài liệu.
- Image compression factor (Hệ số nén hình ảnh). Hình ảnh được nén càng nhiều, kích thước tệp của tệp PDF đầu ra càng nhỏ.
Tùy chọn Page View (Xem trang)
- Default page view (Chế độ xem trang mặc định): Tùy chọn chỉ cách thức các trang được hiển thị cho tệp PDF mà không có chế độ xem trang được xác định trước đó.
- Default zoom (Thu phóng mặc định): Tùy chọn chỉ mức thu phóng cho các tệp PDF không có độ phóng đại được xác định trước đó.
- Ignore line weights (Bỏ qua trọng lượng dòng): Tất cả các dòng trong tệp PDF sẽ được hiển thị ở trọng lượng số dòng tối thiểu nhằm cải thiện chất lượng xem.
- Enhance thin lines (Tăng cường các đường mảnh): Tất cả các đường trong tệp PDF sẽ được tăng cường bằng cách sử dụng phép căn chỉnh pixel và không sử dụng khử răng cưa (cho hình đồ họa trên máy vi tính).
- Ignore page rotations for headers, footers, or watermarks (Bỏ qua việc xoay trang cho đầu trang, chân trang hoặc hình mờ): Khi trang mẹ được xoay; đầu trang, chân trang hoặc hình mờ sẽ vẫn ở hướng ban đầu của chúng.
Tùy chọn Plugin Manager (Trình quản lý Plugin)
- Danh sách này cho phép người dùng bật hoặc tắt các tiện ích mở rộng plugin cho Nitro Pro.
Tùy chọn QuickSign
- Convert QuickSign image to black and white (Chuyển đổi hình ảnh QuickSign sang đen trắng): Hình ảnh được nhập dưới dạng chữ ký QuickSign sẽ tự động được chuyển đổi sang đen trắng.
Tùy chọn Spell Check (Kiểm tra chính tả)
- Enable spell check (Bật kiểm tra chính tả): Các lỗi chính tả sẽ được đánh dấu. Sau đó, các đề xuất chỉnh sửa sẽ được áp dụng cho tất cả văn bản, bao gồm cả chú thích.
- Set default language (Đặt ngôn ngữ mặc định): Cài đặt ngôn ngữ từ điển mặc định sẽ được sử dụng để kiểm tra chính tả cho văn bản.
Tùy chọn Units and Grid (Các đơn vị và Lưới)
- Default units (Các đơn vị mặc định): Chỉ định đơn vị đo lường mặc định được sử dụng bởi các công cụ (như lề trang).
- Show Grid (Hiển thị lưới): Hiển thị hoặc ẩn một lưới trên ngăn xem tài liệu.
- Snap To Grid (Chuyển sang lưới): Khi bạn định vị lại các đối tượng như Sticky Note và văn bản, chúng có thể được tự động sắp xếp theo đường lưới gần nhất.
- Grid line color (Màu đường lưới): Chỉ định màu sắc cho các đường lưới.
- Grid dimensions (Kích thước lưới): Chỉ định các kích thước của lưới (chiều cao, chiều rộng, độ lệch, chia nhỏ).
Trên đây là các tính năng tùy chọn ưu việt của phần mềm Nitro Pro. Hy vọng bài viết cung cấp thông tin hữu ích đến bạn!
Biên dịch bởi Kim Mai – Pacisoft.com


