Cùng Iworld.com.vn khám phá vị trí của tất cả các công cụ yêu thích của bạn trong Photoshop trên iPad
Khi khởi chạy Photoshop trên iPad, bạn có thể xem màn hình chính của ứng dụng. Từ màn hình chính, bạn có thể bắt đầu tạo tổng hợp hoặc tài liệu của mình và tiến tới không gian làm việc chỉnh sửa. Trong không gian làm việc, bạn có thể tìm thấy các công cụ, bảng điều khiển Photoshop yêu thích và các tùy chọn khác sẽ trang bị cho bạn để tạo các vật liệu tổng hợp và chỉnh sửa tác phẩm sáng tạo của bạn. Nhiều công cụ và tính năng Photoshop khác sẽ xuất hiện trên iPad của bạn trong các bản phát hành trong tương lai
1. Màn hình chính
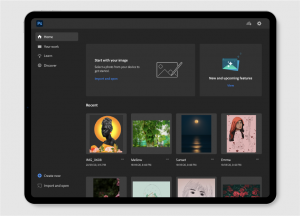
Home: biểu tượng Trang chủ (cái nhà) đại diện cho màn hình chính của ứng dụng.
Your work: Tìm tất cả tài liệu trong Photoshop trên iPad ở phần Công việc của bạn.
- Cloud documents: Xem danh sách tất cả các tài liệu đám mây đã lưu trong Photoshop, bao gồm cả tài liệu được tạo bằng Photoshop trên iPad hay máy tính để bàn của bạn. Để tìm hiểu thêm về tài liệu đám mây, hãy xem tài liệu đám mây Photoshop | Câu hỏi thường gặp.
- Deleted: Vô tình xóa một tệp? Đừng lo lắng! Tìm danh sách tất cả tài liệu đám mây mà bạn đã xóa tại đây. Bạn có thể chọn khôi phục tài liệu hoặc xóa vĩnh viễn.
Learn: Truy cập đến ứng dụng tương tác và các hướng dẫn thực hành để giúp bạn khám phá những khác biệt khi bạn sử dụng Photoshop trên iPad và hiểu các quy trình công việc phổ biến.
Discover: Xem tuyển tập các tác phẩm nghệ thuật, dự án và luồng livestream được tuyển chọn từ những người dùng Photoshop khác để lấy cảm hứng và thúc đẩy sự sáng tạo của riêng bạn.
Create new: Dễ dàng tạo tài liệu mới với tùy chọn đặt tên cho tài liệu, đặt kích thước canvas, thay đổi định hướng, chọn độ phân giải và chọn màu nền đen, trắng hoặc trong suốt. Bạn cũng có thể khám phá các tùy chọn canvas cài sẵn phổ biến trong danh mục Print, Screen, Film, hoặc Video.
Import and open: Nhập và mở nhanh tài liệu của bạn từ Camera Roll, Files hoặc chụp ảnh mới bằng Camera của iPad. Tệp đã nhập của bạn sẽ chuyển đổi thành tài liệu đám mây Photoshop và mở trên canvas.
New and upcoming features: Xem tóm tắt các tính năng mới được phát hành bởi phiên bản mới và những tính năng sắp có trong các bản phát hành Photoshop trên iPad trong tương lai. Adobe đang xây dựng Photoshop bằng những đầu vào có giá trị từ cộng đồng những người dùng như bạn.
Recent: Sử dụng phần recent để truy cập tất cả các tài liệu bạn đã làm việc gần đây.
App Settings: Nhấn để đặt những thứ bạn yêu thích hơn khi làm việc với Photoshop trên iPad. Để tìm hiểu thêm, hãy xem Quản lý cài đặt ứng dụng.
Cloud docs help: Nhấn để kiểm tra xem bạn đang trực tuyến hay ngoại tuyến và trạng thái lưu tài liệu đám mây của bạn.
2. Chỉnh sửa không gian làm việc
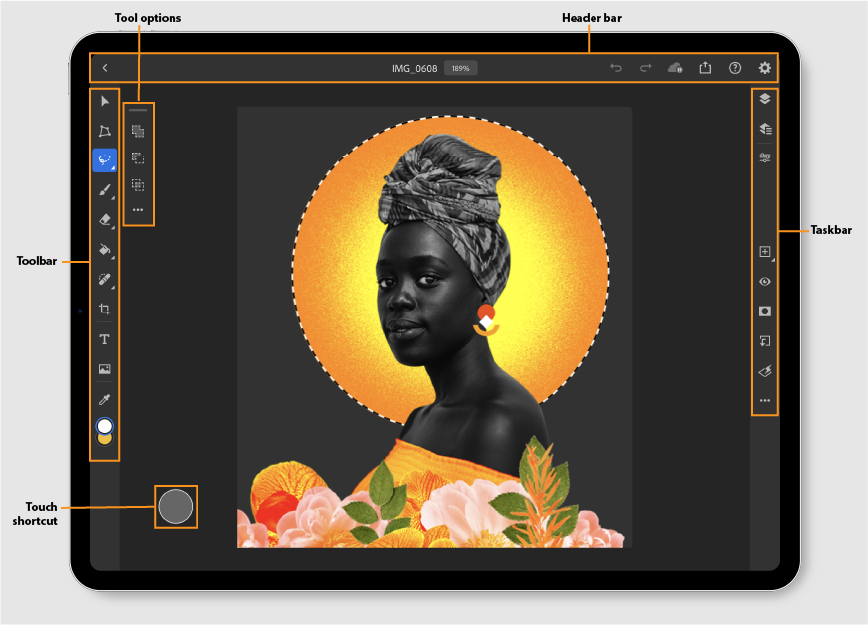 Ngay sau khi bạn mở một tài liệu, bạn sẽ vào không gian làm việc để chỉnh sửa và bắt đầu công việc sáng tạo của bạn. Canvas hiển thị khu vực nơi bạn tương tác với tài liệu đang mở của mình. Photoshop trên iPad cung cấp cho bạn một giao diện người dùng nhận biết ngữ cảnh. Các công cụ cốt lõi và các tùy chọn công cụ chỉ mang tính ngữ cảnh và chỉ hiển thị khi bạn cần.
Ngay sau khi bạn mở một tài liệu, bạn sẽ vào không gian làm việc để chỉnh sửa và bắt đầu công việc sáng tạo của bạn. Canvas hiển thị khu vực nơi bạn tương tác với tài liệu đang mở của mình. Photoshop trên iPad cung cấp cho bạn một giao diện người dùng nhận biết ngữ cảnh. Các công cụ cốt lõi và các tùy chọn công cụ chỉ mang tính ngữ cảnh và chỉ hiển thị khi bạn cần.

- Home B.Filename C. Current zoom level D. Undo E. Redo F. Cloud docs help G. Send to H. Document properties
- Home: Sử dụng biểu tượng “<” để chuyển về màn hình chính từ việc chỉnh sửa không gian làm việc bất kỳ lúc nào.
- Filename: Hiển thị tên của tài liệu hiện đang mở.
- Current zoom level: Hiển thị mức thu phóng hiện tại của tài liệu đang mở.
- Undo: khôi phục lại một thao tác vừa thực hiện trước đó.
- Redo: Khôi phục thao tác vừa hoàn tác trước đó.
- Cloud docs help: Kiểm tra xem bạn đang trực tuyến hay ngoại tuyến và trạng thái lưu tài liệu đám mây của bạn.
- Send to: Sử dụng biểu tượng send to để xuất bản, xuất và phát trực tiếp tác phẩm của bạn.
- Document properties: Sử dụng bảng Document properties để thay đổi kích thước tài liệu nhằm phù hợp với yêu cầu của bạn.
3. Thanh công cụ
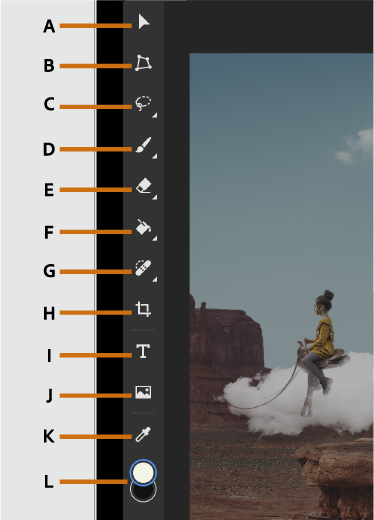
- Move: Di chuyển các vùng chọn và các layer.
- Transform: Áp dụng các thao tác biến đổi khác nhau cho layer hoặc đối tượng đã chọn.
- Chọn: Tạo vùng chọn bằng các công cụ chọn — Lasso, Quick select, Rectangular marquee và Elliptical marquee. Nhấn giữ biểu tượng để hiển thị tất cả các công cụ lựa chọn.
- Brush: Áp dụng các nét vẽ và điều khiển cài đặt cọ vẽ.
- Erase: Xóa các phần trong ảnh mà bạn áp dụng các nét cọ tẩy.
- Fill: Tô màu vùng chọn đang hoạt động với màu nền trước. Nhấn giữ biểu tượng để hiển thị công cụ Gradient.
- Heal: Chỉnh sửa và sửa chữa các khuyết điểm bằng công cụ Heal. Nhấn giữ biểu tượng để hiển thị công cụ Clone stamp.
- Crop: Cắt vùng chọn, xoay.
- Type: Tạo một lớp kiểu để thêm văn bản.
- Place photo: Thêm ảnh từ Thư viện ảnh, Tệp, Thư viện và Máy ảnh.
- Eyedropper: Dễ dàng thay đổi màu nền trước bằng cách lấy mẫu từ bất kỳ layer nào.
- Color chip: Xem màu nền trước và nền đã chọn trong color chip. Vuốt theo chiều dọc để chuyển đổi giữa hai màu. Nhấn vào color chip để chọn màu mới từ bảng chọn màu xuất hiện.
Lưu ý: Nhấn và giữ các biểu tượng có hình tam giác ở dưới cùng bên phải để hiển thị thêm các công cụ.
4. Thanh tác vụ
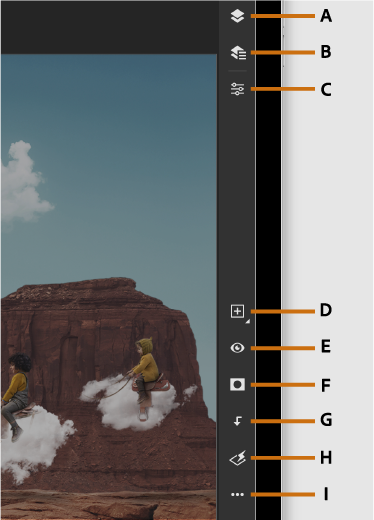
- Compact layer view: Xem tất cả hình thu nhỏ của layer trong chế độ xem đơn giản hóa.
- Detail layer view: Xem ngăn xếp layer được mở rộng với mặt nạ, tên layer, khả năng hiển thị và nội dung nhóm.
- Layer properties: Xem các tùy chọn hòa trộn, điều chỉnh và kích thước cho loại layer đã chọn (loại, điểm ảnh, điều chỉnh, v.v.).
- Add new layer: Chèn một layer mới. Nhấn và giữ để có thêm tùy chọn – thêm một layer mới, layer điều chỉnh hoặc nhóm trống.
- Layer visibility: Kiểm soát khả năng hiển thị của layer.
- Add mask: Thêm mặt nạ để ẩn hoặc tiết lộ các phần của một layer.
- Add clipping mask: Thêm mặt nạ cắt để ẩn hoặc để lộ các phần của một layer dựa trên layer bên dưới.
- Filters and adjustments: Áp dụng các bộ lọc và điều chỉnh khác nhau cho layer đã chọn.
- More layer actions: hiển thị nhiều thao tác hơn mà bạn có thể thực hiện với các layer.
Lưu ý: Nhấn và giữ các biểu tượng có hình tam giác ở dưới cùng bên phải để hiển thị thêm công cụ.
Tùy chọn công cụ
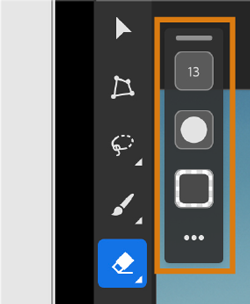
Bạn có thể kiểm soát cài đặt của các công cụ đã chọn của mình bằng cách sử dụng các tùy chọn công cụ. Nhấn vào biểu tượng công cụ để hiển thị các tùy chọn công cụ.
Giữ và kéo thanh kẹp ở trên cùng của các tùy chọn công cụ để di chuyển nó xung quanh canvas. Bạn cũng có thể gắn các tùy chọn công cụ bằng cách kéo nó xuống cuối thanh công cụ và thả ra.
Lưu ý: Tất cả các công cụ không có tùy chọn công cụ
Phím tắt chạm
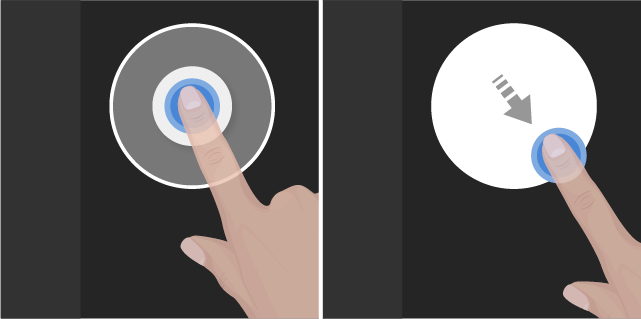
Sử dụng phím tắt chạm để truy cập nhanh các tác vụ thay thế của một công cụ đã chọn trong Photoshop trên iPad.
Để tìm hiểu cách sử dụng các phím tắt chạm chính và phụ, hãy xem Các thao tác và phím tắt chạm.
Biên dịch bởi Trương Hồng Lĩnh – Iworld.com.vn


