Các công cụ đánh dấu trong phần mềm Nitro Pro giúp làm nổi bật văn bản được yêu cầu sửa đổi. Nhờ những công cụ này, người dùng có thể dễ dàng kết hợp các phản hồi và nhận xét song song với mỗi lần đánh dấu. Lưu ý rằng khi in một tệp PDF, bạn có thể cho văn bản đánh dấu được hiển thị hoặc ẩn đi.
1.Trong tab Review (Xem lại), hãy lựa chọn một trong các công cụ bên dưới từ mục Mark-up (Đánh dấu):
- Highlight (Làm nổi bật)
- Cross-out (Gạch bỏ)
- Underline (Gạch chân)
- Replace (Thay thế)
2. Chọn các từ riêng lẻ hoặc một khối văn bản để đánh dấu. Việc chọn lựa thẻ marquee được cho là rất hữu ích với văn bản được căn chỉnh trong các cột dọc.
3. Nhấn đúp vào phần đánh dấu mới để thêm các nhận xét vào chú thích.
4. Nhấn nút ‘x’ ở đầu ghi chú được bật lên để đóng tab.
Lưu ý: Bạn có thể áp dụng nhiều hơn một lệnh đánh dấu trên cùng một khối văn bản. Ví dụ, văn bản có thể vừa được đánh dấu, vừa được gạch chân.
Xóa lệnh đánh dấu
- Bấm chuột phải vào công cụ Hand hoặc Select trên chú thích và chọn Delete (Xóa) từ thanh menu.
- Nhấp vào công cụ Hand hoặc Select trên phần đánh dấu mà bạn muốn xóa. Một hộp giới hạn xuất hiện để cho biết rằng văn bản được chọn. Sau đó, nhấn Delete.
Thay đổi thuộc tính đánh dấu
- Bấm chuột phải vào chú thích hoặc văn bản được đánh dấu.
- Chọn Properties (Thuộc tính). Một hộp thoại Thuộc tính sẽ xuất hiện với các tab sau:
- Appearance (Giao diện): sửa đổi các đặc điểm liên quan đến hình ảnh của văn bản đánh dấu.
- General (Chung): chỉnh sửa chi tiết về Author (Tác giả) và Subject (Chủ đề) của chú thích.
- Nhấp vào Close (Đóng) để lưu các thay đổi của bạn.
Lưu ý: Để làm cho tất cả các đánh dấu trong tương lai giống như các đánh dấu hiện tại, hãy nhấp chuột phải vào chú thích> Chọn Make Current Properties Default (Đặt thuộc tính hiện tại làm mặc định).
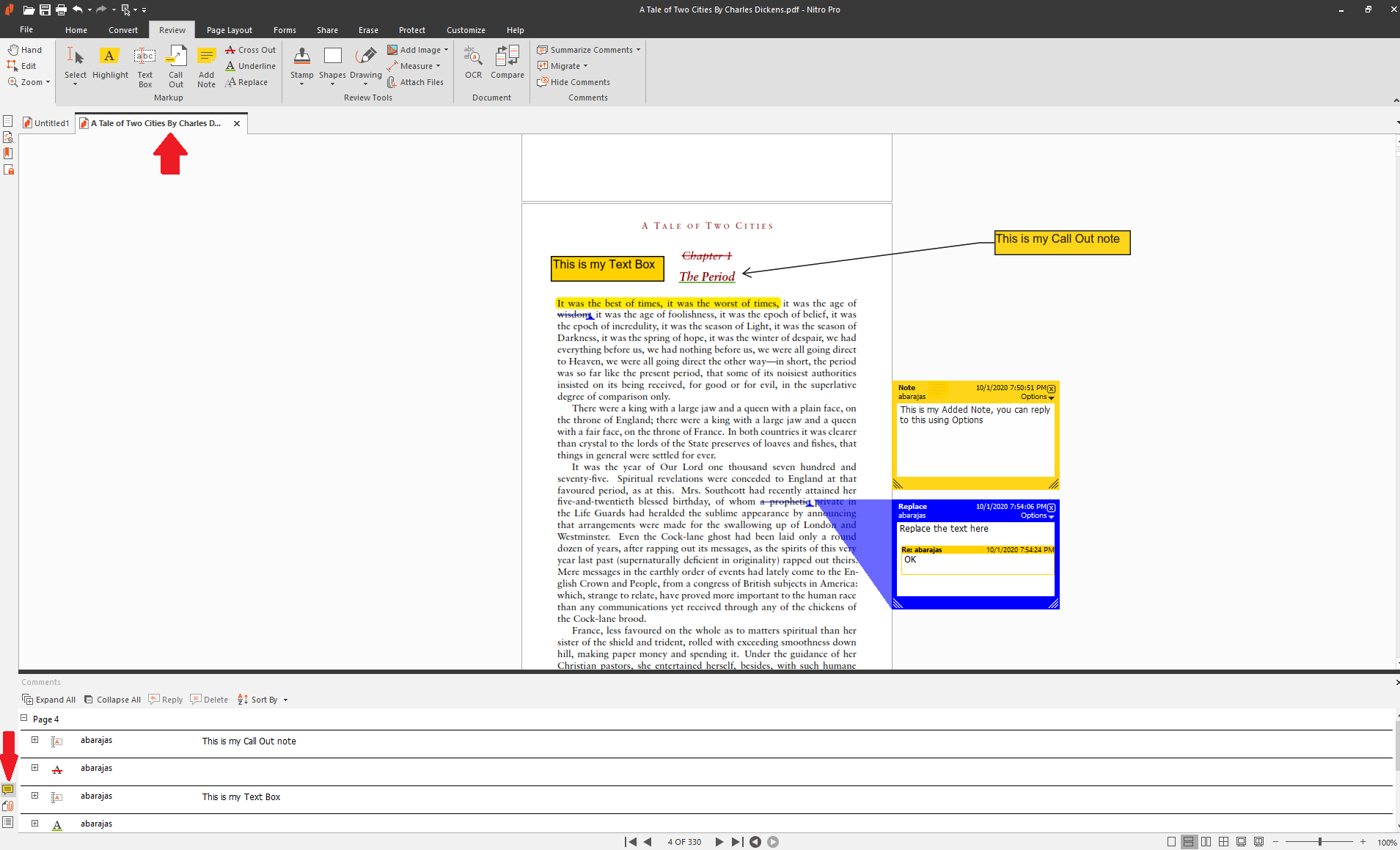
Để trả lời một chú thích
- Nếu chú thích bị ẩn, hãy bấm đúp vào văn bản được đánh dấu để xem hộp văn bản chú thích.
- Bấm vào Options (Tùy chọn) trên thanh menu nằm trong trường văn bản> Chọn Reply (Trả lời).
- Viết câu trả lời của bạn vào hộp thư nằm bên trong phần đánh dấu ban đầu.
Lưu ý: Bạn có thể chèn nhiều hơn một câu trả lời. Bởi lẽ, tùy chọn cho phép bạn tạo một chuỗi tin nhắn bên trong một chú thích.
Để có bản tóm tắt của tất cả các ghi chú được đánh dấu, hãy nhấp vào biểu tượng ghi chú trên bảng điều khiển phía dưới bên trái.
Bạn cũng có thể tìm thêm thông tin sản phẩm trong User Guide (Hướng dẫn sử dụng) có sẵn trong tab Help (Trợ giúp) trong phần mềm Nitro Pro.
Trên đây là cách thức sử dụng công cụ đánh dấu trong Nitro Pro. Hy vọng bài viết có thể hỗ trợ bạn trong quá trình sử dụng phần mềm. Chúc bạn thành công!
Biên dịch bởi Kim Mai – Pacisoft.com


