Đơn giản hóa viêc tạo ảnh ghép của riêng bạn bằng cách sử dụng mẫu và PaintShop Pro. Mở mẫu ảnh ghép trong PaintShop Pro. Nếu chưa có PaintShop Pro, bạn có thể tải phiên bản dùng thử miễn phí trong 30 ngày.
Chọn ảnh bạn muốn sử dụng và mở trong PaintShop Pro.
Mẫu đang chỉnh sửa trong hướng dẫn này phù hợp với ảnh vuông, vì vậy chúng tôi sẽ bắt đầu bằng cách cắt ảnh thành hình vuông. Tùy thuộc vào bố cục của mẫu ảnh ghép và kích thước ảnh, bạn có thể không cần phải cắt ảnh, nhưng nếu muốn – đây là cách để làm được điều đó. Chọn công cụ Crop từ thanh công cụ Tools ở bên trái.

Chọn tùy chọn Square từ danh sách và kéo các chốt điều khiển ở góc để thay đổi kích thước vùng cắt theo ý muốn của bạn, sau đó nhấp vào mũi tên màu xanh lá cây để áp dụng hình cắt.
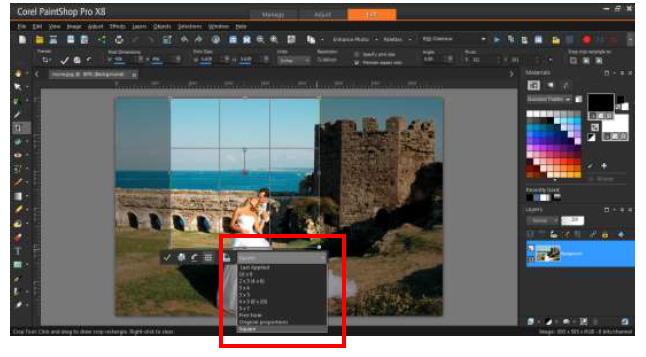
Lúc này, bạn cần sao chép và dán hình ảnh vào mẫu ảnh ghép. Chọn ảnh đã cắt bằng tổ hợp phím Ctrl-A hoặc đi tới Selection (Lựa chọn)> Select All (Chọn tất cả). Sau đó sao chép hình ảnh với Ctrl-C hoặc Edit (Chỉnh sửa)> Copy (Sao chép).
Tiếp theo, nhấp vào tab có mẫu ảnh ghép. Dán bức ảnh đầu tiên bằng Ctrl-V hoặc vào Edit> Paste As New Layer.
Sử dụng công cụ Pick (Chọn), thay đổi kích thước và kéo ảnh để vừa với phần mở. Tốt hơn là bạn nên làm cho ảnh lớn hơn so với phần mở để ảnh chồng lên một chút. Điều này đảm bảo không có khoảng trống giữa ảnh và khung cắt dán. Như bạn có thể thấy bên dưới, bức ảnh đang che một phần của khung, khiến nó trông không đồng đều nhưng chúng tôi sẽ khắc phục được điều đó trong bước tiếp theo.

Bây giờ chuyển đến bảng Layers của bạn. Nếu bảng Layers không mở, hãy đi tới View> Palettes> Layers hoặc nhấn F8.
Kéo ảnh xem trước của mẫu ảnh ghép lên trên ảnh xem trước của ảnh để nằm trên đầu danh sách các lớp.
Thao tác này sẽ đặt khung cắt dán lên bề mặt ảnh, tạo ra bố cục đẹp, không có khoảng trống giữa ảnh và khung cũng như không có ảnh nào chồng lên khung.

Bây giờ tất cả những gì bạn phải làm là lặp lại các bước với các bức ảnh còn lại. Cắt từng ảnh nếu cần thiết, sao chép và dán vào mẫu ảnh ghép, thay đổi kích thước và di chuyển đến vị trí bạn muốn và sử dụng bảng Layers (Lớp) để giữ mẫu ảnh ghép ở lớp trên cùng. Đây là một mẫu đã hoàn thành.

Biên dịch bởi Ngọc Ngân – Pacisoft.com


