I. Giới thiệu.
RealVNC là phần mềm điều khiển máy tính từ xa dùng để quản lý các máy tính 1 cách dễ dàng trực quan nhất. Thích hợp cho các doanh nghiệp cho các IT có thể hỗ trợ người dùng 1 cách nhanh nhất . Phần mềm gồm 2 module VNC Server và VNC Viewer. Được hỗ trợ đa nền tản: Windows, macOS, Linux, Raspberry Pi, Solaris, HP-UX, AIX.
II. Download RealVNC.
1. VNC Server: Windows, macOS, Linux, Raspberry Pi, Solaris, HP-UX, AIX.
link download: https://www.realvnc.com/en/connect/download/vnc/
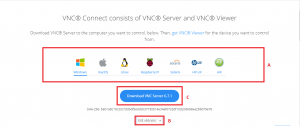
(A) Chọn hệ điều hành
(B) Chọn phiên bản (32bit, 64bit)
(C) Download
2. VNC Viewer: Windows, macOS, Linux, Raspberry Pi, Solaris, HP-UX, AIX, Chrome, IOS, Android.
Link dowmload: https://www.realvnc.com/en/connect/download/viewer/
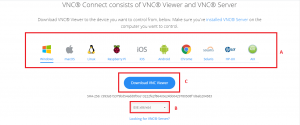
III. Cài đặt.
1. VNC Server.
a. Chạy file VNC Server.
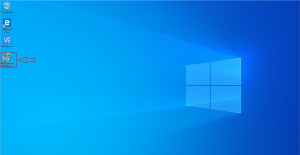
b. Chọn ngôn ngữ –> OK
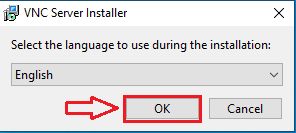
c. Chọn NEXT.
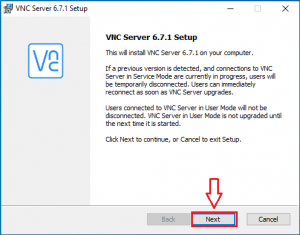
d. Tick chọn “I accept the terms in the License Agreement” –>NEXT.
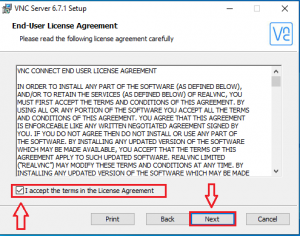
e. Chọn NEXT.
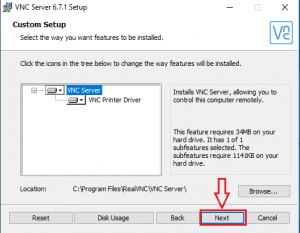
f. Chọn NEXT.
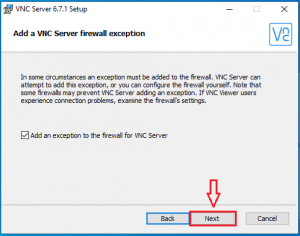
g. Chọn –> Install.
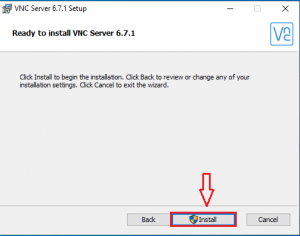
h. Chọn –> Finish.
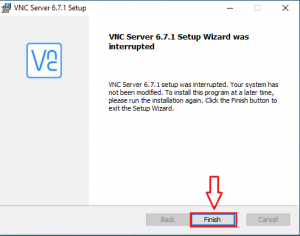
2. Cài VNC Viewwe.
VNC Viewer không cần cài đặt, chỉ cần chạy file download là có thể sử dụng.
IV. Hướng dẫn kích hoạt và sử dụng.
VNC Server được cài trên máy mà bạn cần điều khiển (máy của nhân viên, người cần hỗ trợ), để có thể sử dụng bạn cần phải có license cho máy VNC Server.
VNC Viewer được cài trên máy điều khiển (máy của IT, máy người hỗ trợ), VNC ko cần phải có license để sử dụng.
1. VNC Server.
a. Sau khi cài đặt chạy chương trình tự khởi động lên với giao diện sau:
Điền Email và password đã đăng ký khi mua license và chọn Sign in.
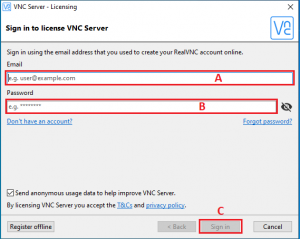
b. Chọn Apply
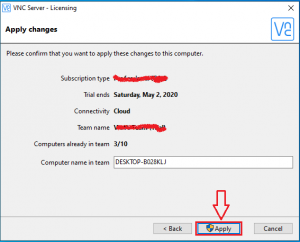
c. Đăng nhập thành công –> DONE
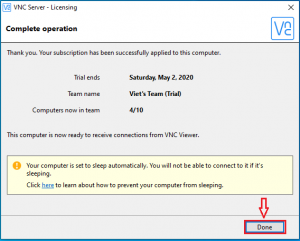
d. Đặt mật khẩu kết nối để VNC Viewer truy cập từ xa.
Click vào biểu tượng cài đặt (A) à Chọn Options…(B).
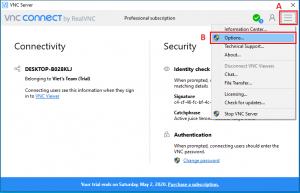
Security –> trong mục Authentication chọn VNC password –> OK.
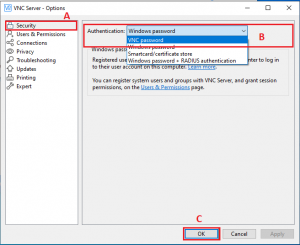
Hộp thoại “Specify VNC password” hiện lên điền Password và Confirm password. Mật khẩu phải từ trên 6 ký tự trở lên. Xong nhấn OK–>OK
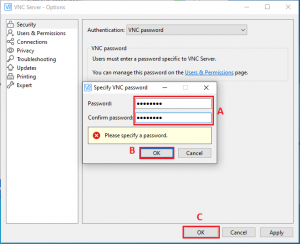
2. VNC Viewer.
Chạy file VNC Viewer. Chọn Sign in (A)–> Điền Mail và password (B)–> Sign in.
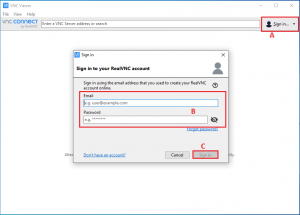
Sau khi đang nhập thành công chúng ta có thể thấy các máy đã cài VNC Server ngay tại (B).
Tại (A) chúng ta có thể tạo các Label và di chuyển các máy vào để có thể dễ quản lý.
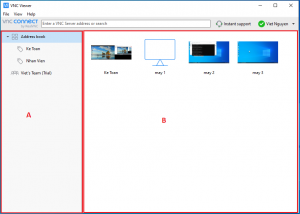
Double click 1 máy cần kết nối nhập mậ khẩu hết nối đã tạo ở bước cài đặt VNC Server và chọn à OK.
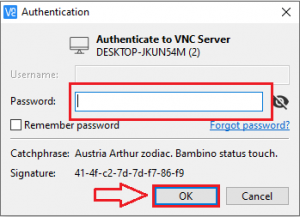
Sau khi kết nối thành công:
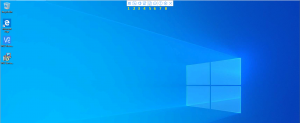
- Chế độ Full màn hình.
- Tỉ lệ màn hình.
- Âm thanh.
- Ctrl + Alt + Delete.
- Truyền File.
- Chat.
- Thông tin phiên bản.
- Cài đặt.

