Tùy thuộc vào giấy phép của bạn, bạn có thể có nhiều tài khoản người dùng được liên kết với dịch vụ / tài khoản Splashtop của mình. Để thêm họ vào tài khoản của bạn, bạn mời họ.
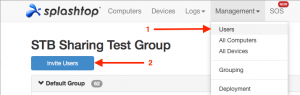
Truy cập không cần giám sát:
- Đăng nhập tại my.splashtop.com / my.splashtop.eu với tư cách là Chủ sở hữu hoặc Quản trị viên của nhóm.
- Nhấp vào Quản lý-> Người dùng
- Nhấp vào nút “Mời người dùng”
- Trong cửa sổ hiện ra, nhập email của những người dùng bạn muốn liên kết với tài khoản / dịch vụ của mình, bạn có thể thêm nhiều email cùng một lúc.
- Bạn cũng có thể chọn nhóm người dùng mà bạn muốn thêm người dùng mới vào bằng cách chọn menu thả xuống “Groups”.
- Nếu bạn là chủ sở hữu nhóm, bạn cũng có thể đặt vai trò người dùng, với tư cách là thành viên hoặc quản trị viên.(LƯU Ý: Điều này sẽ không hiển thị nếu bạn là quản trị viên nhóm, chỉ chủ sở hữu mới có thể đặt vai trò người dùng.)
- Bạn cũng có thể thêm một thông báo tùy chọn sẽ hiển thị ở cuối email mời.
- Khi bạn đã hoàn tất, hãy nhấp vào “Send” để gửi lời mời qua email.
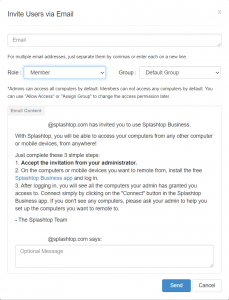
- Những người dùng đó sẽ nhận được email để tạo tài khoản Splashtop và chấp nhận lời mời. Nếu lời mời không thành công, họ có thể được liên kết với một nhóm Splashtop khác. Họ sẽ phải tự xóa mình khỏi nhóm hoặc đóng cửa nhóm của mình.
1,Đăng nhập tại my.splashtop.com / my.splashtop.eu
2,Di chuột qua tên của họ ở trên cùng bên phải của trang
3,Nhấp vào Thông tin tài khoản (-> tab Nhóm, nếu họ là chủ sở hữu)
4,Nhấp vào siêu liên kết “remove myself” hoặc “shut down this team“, gần phía dưới cùng bên phải của page
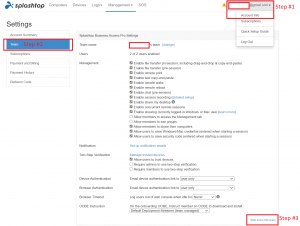
- 10.Nếu họ không nhận được email do bộ lọc email, chỉ cần họ truy cập my.splashtop.com / my.splashtop.eu và tạo tài khoản hoặc đăng nhập vào tài khoản của họ tại my.splashtop.com / my.splashtop.eu
11.Tiếp theo, bạn có thể muốn định cấu hình quyền truy cập của họ.
Làm cách nào để định cấu hình ai có thể truy cập máy tính nào? (Chỉ Quyền truy cập Splashtop Business)
Làm cách nào để định cấu hình ai có thể truy cập máy tính nào? (Hỗ trợ từ xa & chỉ SOS +)
Quyền truy cập có giám sát (SOS):
Để mời các kỹ thuật viên sử dụng dịch vụ truy cập đã tham dự, Splashtop SOS,
- Đăng nhập tại my.splashtop.com / my.splashtop.eu với tư cách là chủ sở hữu nhóm SOS.
- Nhấp vào SOS

- Nhấp vào nút “Invite Technicians”
- Trong cửa sổ hiện ra, nhập email của những người dùng bạn muốn liên kết với tài khoản / dịch vụ của mình, bạn có thể thêm nhiều email cùng một lúc.
- Bạn cũng có thể thêm một thông báo tùy chọn sẽ hiển thị ở cuối email mời.
- Khi bạn đã hoàn tất, hãy nhấp vào “Send” để gửi lời mời qua email.
Biên dịch bởi Trinh Minh-pacisoft.com
Có thể bạn quan tâm
Làm cách nào để thực hiện Wake-on-LAN với Splashtop Personal? (WoL)


