Splashtop Personal (trước đây gọi là Splashtop 2) cung cấp một phương pháp để thực hiện Wake-on-LAN (WoL) tương tự như Splashtop v1.x. Tuy nhiên, đây không phải là một tính năng trực quan và được thực hiện bằng các cài đặt hơi phức tạp. Trong chủ đề này, chúng tôi cung cấp các hướng dẫn.
Trước tiên, chúng tôi yêu cầu bạn đảm bảo rằng ba điều kiện sau đây đã được thỏa mãn hoàn toàn. Nếu không, không có cơ hội để làm cho WoL hoạt động thành công. Vui lòng xác minh rằng:
- PC BIOS hỗ trợ WoL và tùy chọn này đã được kích hoạt.
- Cài đặt trong Windows hoặc Mac đã được thiết lập đúng cách.
- Máy tính được kết nối bằng Ethernet, không phải WiFi.
Xin lưu ý rằng hiện tại, không thể đánh thức máy tính Mac từ trạng thái tắt nguồn thông qua tính năng WoL, mặc dù nó có thể được thực hiện từ trạng thái ngủ như mô tả bên dưới.
(Mới) Trên Windows 8 hoặc 10, bạn cần tắt chức năng “Bật khởi động nhanh” để có thể đánh thức máy từ trạng thái tắt nguồn.
https://answers.microsoft.com/en-us/insider/forum/insider_wintp-insider_web/wake-on-lan-no-longer-works- after-updating-to/2c7ff657-e922-4fa2-abd1-59e126fc2ec1
I. Cài đặt trên Streamers:
Để kết nối với máy tính của bạn khi máy tính đang ở chế độ ngủ hoặc ngủ đông, bạn cần những điều sau:
1. Đảm bảo BIOS của bạn hỗ trợ Wake-on-LAN và tùy chọn này đã được bật. (Bước này chỉ liên quan đến PC; người dùng Mac có thể bỏ qua bước này.)
2. Định cấu hình máy tính của bạn ở trạng thái sẵn sàng Wake-on-LAN. Xin lưu ý rằng thuật ngữ trong BIOS có thể khác nhau. Ví dụ: nó có thể là “Đánh thức trên mạng LAN” hoặc “ROM khởi động mạng LAN tích hợp” hoặc một cái gì đó khác.
Đối với người dùng Windows:
- Bật Wake-on-LAN trong BIOS hệ thống nếu bạn muốn cho phép máy tính của mình đánh thức từ trạng thái tắt nguồn (tức là Hibernate).
- Định cấu hình bộ điều hợp giao diện mạng LAN của bạn (Bảng điều khiển -> Trình quản lý thiết bị -> Bộ điều hợp mạng).
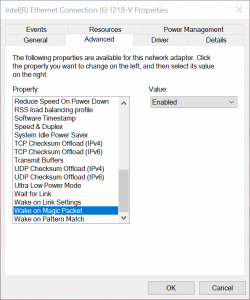
Đối với người dùng Mac:
Đảm bảo rằng tùy chọn Wake for network access được chọn trong Energy Saver settings.
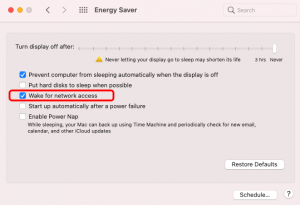
3. Máy tính của bạn phải được kết nối với bộ định tuyến không dây bằng cáp mạng (Ethernet).
4. Nếu máy tính của bạn là máy tính xách tay (ví dụ: NB, Mac Book Pro hoặc Mac Book Air), hãy đảm bảo rằng cáp nguồn được cắm vào nguồn điện. Nếu bạn chỉ sử dụng nguồn pin trên máy tính xách tay, điều này có thể khiến nỗ lực sử dụng tính năng WoL không thành công.
II. Các bước để kích hoạt Wake-on-Lan từ mạng cục bộ:
Các bước cần thiết để đánh thức máy tính của bạn từ chế độ Ngủ hoặc Ngủ đông:
1. Trên máy tính bảng / điện thoại của bạn, hãy khởi chạy ứng dụng Splashtop Business hoặc Splashtop Personal (Splashtop 2).
2. Giữ máy tính của bạn BẬT, và kết nối thành công, sau đó tắt máy tính của bạn (tắt nguồn).
3. Trên máy tính bảng / điện thoại, bạn sẽ thấy máy tính bạn muốn đánh thức hiển thị là máy tính không khả dụng (biểu tượng máy tính màu xám).
4. Nhấn vào nút “Edit” ![]() . Nút Wake up this computer sẽ hiển thị, như hình trên.
. Nút Wake up this computer sẽ hiển thị, như hình trên.
5. Nhấn vào nút Wake up this computer để cố đánh thức máy tính PC từ trạng thái đã tắt nguồn, ngủ hoặc ngủ đông; hoặc máy tính Mac từ trạng thái ngủ.
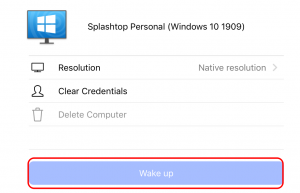
Trên phiên bản PC:
1.Nhấp vào biểu tượng “bánh răng” bên cạnh PC bạn muốn đánh thức
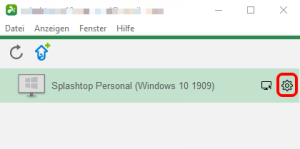
2.Sau đó, bạn có thể nhấp vào nút “Đánh thức” dưới tên PC (nút chỉ xuất hiện khi PC ngoại tuyến)
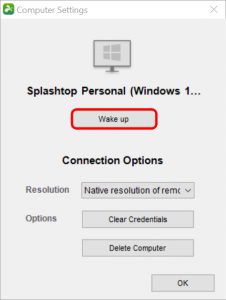
LƯU Ý:
- Có thể đôi khi bạn cần phải nhấn vào nút Wake up this computer nhiều lần thay vì chỉ một lần, để đảm bảo rằng máy tính đã được đánh thức.
- Bạn cũng có thể sử dụng công cụ kiểm tra để đảm bảo cài đặt là chính xác.
III. Các bước để kích hoạt Wake-on-Lan từ mạng từ xa:
Điều này chỉ dành cho người dùng thiết bị iOS và Android và * không được đảm bảo * luôn thành công. Tuy nhiên, nó hoạt động với nhiều trường hợp bao gồm cả các trường hợp thử nghiệm trong hòng thí nghiệm thử nghiệm của chúng tôi.
1. Đảm bảo rằng bạn đang sử dụng iPad với ứng dụng Splashtop Business hoặc Splashtop Personal (Splashtop 2) mới nhất, phiên bản v2.x.
2. Nhấn vào nút Settings gần góc trên bên phải của màn hình. Bạn có thể thấy nó trong hình minh họa ở trên, có hình dạng giống như một bánh răng (![]() ).
).
3. Nhấn vào Advanced tab và sau đó Specify IP Address. Chúng được chỉ ra trong hình minh họa bên dưới.
4. Thêm thủ công địa chỉ IP công cộng cho máy tính mà bạn muốn đánh thức. Địa chỉ IP công cộng của bạn không được giống như “192.168.xy” hoặc “10.0.xy” – Nếu bạn không biết, bạn có thể tìm hiểu địa chỉ IP đó là gì bằng cách truy cập một trang web như ‘http: // www .whatsmyip.org / ‘từ máy tính của bạn trực tiếp.
5. Port field là nơi bạn chỉ định số cổng bắt đầu của ba số cổng liên tục sẽ được Splashtop 2 / Personal / Business sử dụng. Theo mặc định, các cổng 6783, 6784 và 6785 sẽ được Splashtop 2 / Personal / Business sử dụng (hiển thị trong hình minh họa bên dưới). Chúng tôi khuyên bạn nên giữ giá trị mặc định này, nếu các cổng này không bị một số ứng dụng khác chiếm giữ.
6. Nhấn vào nút Add và sau đó nhấp vào nút “Back” (![]() ) gần góc trên bên trái của màn hình, để lưu nó.
) gần góc trên bên trái của màn hình, để lưu nó.
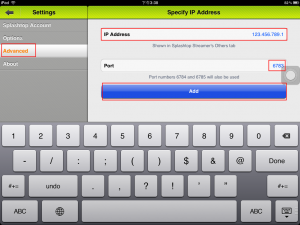
7. Thực hiện chuyển tiếp cổng (cả TCP / UDP cho cổng 6783 ~ 6785 và cổng 7, 9) cho Streamer trên bộ định tuyến tại nhà của bạn. Điều này là quan trọng và cần một số bí quyết kỹ thuật. Các liên kết dưới đây cung cấp hai mẫu để bạn tham khảo:
- Người yêu Mac: Thiết lập Apple Extreme để chuyển tiếp cổng.
- Người yêu Windows hoặc bộ định tuyến không dây không phải của Apple: Thiết lập bộ định tuyến băng thông rộng Linksys Wireless-G để chuyển tiếp cổng.
8. Đưa máy tính bảng / điện thoại của bạn đến một mạng khác (tốt hơn với tín hiệu WiFi mạnh) so với mạng của máy tính. Giữ máy tính của bạn BẬT và kết nối thành công, sau đó tắt máy tính của bạn khỏi phiên Splashtop.
9. Các bước còn lại thực hiện như các bước 3, 4, 5 ở mục II ở trên.
LƯU Ý:
- Wake-on-LAN có thể không phải lúc nào cũng hoạt động nếu BIOS hệ thống của máy tính của bạn không hỗ trợ nó hoặc nếu bộ định tuyến không dây tại nhà của bạn không hỗ trợ nó.
- Địa chỉ IP công cộng có thể được thay thế bằng cách nhập tên miền được cung cấp từ một số dịch vụ miền miễn phí như no-ip.com.
- Hầu hết thời gian, Wake-on-LAN có thể không hoạt động qua 3G / 4G ngay cả khi chuyển tiếp cổng; nó cũng phụ thuộc vào các nhà cung cấp dịch vụ.
IV. Giới hạn và thời gian sử dụng Wake-on-LAN:
PC ─ Nếu PC của bạn ở trạng thái Sleep, Hibernate hoặc tắt nguồn, Splashtop 2 / Personal / Business có thể đánh thức nó ở màn hình “chờ đăng nhập” thông qua tính năng “Wake-on-LAN”.
| Type | Sleep | Hibernate | Powered off |
| XP | v | N/A | v |
| Vista | v | v | v |
| Win7 | v | v | v |
| Win8 | v | v | v* |
| win10 | v | v | v* |
ac ─ Nếu máy Mac của bạn ở trạng thái Ngủ, Splashtop 2 / Cá nhân / Doanh nghiệp có thể đánh thức máy Mac ở màn hình “chờ đăng nhập” (thông qua tính năng “Đánh thức trong mạng LAN”). Hiện tại, không thể đánh thức máy tính Mac từ trạng thái tắt nguồn thông qua tính năng WoL.
| Type | Sleep | Display sleep | Powered off |
| OS X 10.6.x | v | v ** | x |
| OS X 10.7.0 | v* | v ** | x |
| OS X 10.7.1 | v* | v ** | x |
| OS X 10.7.2 | v* | v ** | x |
| OS X 10.8.3 | v* | v** | x |
* Máy tính Lion (hoặc Mountain Lion) có thể được đánh thức từ chế độ ngủ để ở chế độ đánh thức nguồn điện thấp (= Chế độ thức tối), và sau đó được kết nối với, bằng cách chạm lại vào máy tính trong danh sách Discovered Computer. Xin lưu ý rằng điều cần thiết là phải cài đặt trình điều khiển ảo. Điều này rất khác với máy tính Snow Leopard. (Nếu màn hình đầu tiên hiển thị trên máy tính bảng không bình thường, chỉ cần nhấn lại. Đây là sự cố đã biết.)
Bạn cũng có thể tắt chế độ Dark Wake bằng cách chỉnh sửa tệp sau. Vui lòng tham khảo bài đăng (ngày 4 tháng 11 năm 2012) bên dưới bài viết này của một trong những người dùng Splashtop quan trọng của chúng tôi, King Manuel, để biết thêm chi tiết. (Cảm ơn Vua Manuel.)
/Library/Preferences/SystemConfiguration/com.apple.Boot.plist
** Khi máy tính của bạn chuyển sang Display Sleep, các điều kiện sau thường sẽ cần thiết để đánh thức và kết nối máy tính của bạn:
I. Máy tính được liệt kê trên máy tính bảng / điện thoại phải ở trạng thái “khả dụng” (nhiều màu sắc) và có thể được chạm trực tiếp để kết nối với Streamer.
II. Trước khi đánh thức máy tính từ chế độ ngủ hãy chú ý đến ba mục sau:
a. Cài đặt Trình điều khiển ảo của chúng tôi từ Mac Streamer / Settings tab / Install Driver.
b. Khi kết nối bằng iPad, hãy chọn tùy chọn “Mirror Displays” trong System Preferences / Displays nếu nó không được chọn. (vui lòng bỏ qua bước này nếu bạn không sử dụng Splashtop XDisplay)
c. Không sử dụng độ phân giải 800 x 600. Thay vào đó, hãy sử dụng độ phân giải 1024 x 768 hoặc độ phân giải gốc.
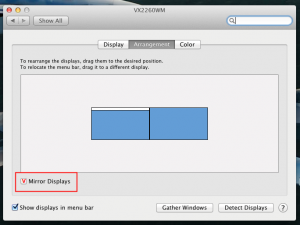
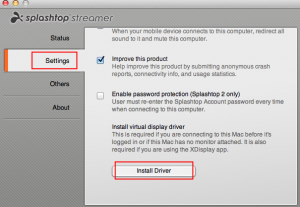
Biên dịch bởi Trinh Minh-pacisoft.com
Có thể bạn quan quan tâm
Làm cách nào để có thể hủy đăng ký / hủy đăng ký tự động gia hạn của mình trên phần mềm Splashtop?


