Bài viết này trình bày các lý do khác nhau tại sao một máy tính từ xa sẽ hiển thị là ngoại tuyến và các bước cần thiết để thay đổi trạng thái thành trực tuyến.
Mỗi bước sau đây sẽ cần được kiểm tra thực tế bởi ai đó tại máy tính từ xa, trừ khi bạn có một ứng dụng truy cập từ xa khác.
Làm cách nào để biết liệu máy tính từ xa của tôi có ngoại tuyến không?
Nếu máy tính từ xa đang ngoại tuyến, biểu tượng máy tính bên cạnh thiết bị sẽ chuyển sang màu xám.
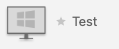
Khi cố gắng kết nối với máy tính, bạn sẽ nhận được thông báo lỗi: Không thể kết nối, hãy đảm bảo mạng có sẵn và Splashtop Streamer đang chạy
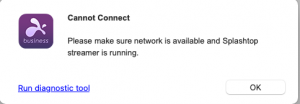
Trong khi máy tính ngoại tuyến, bạn sẽ không thể kết nối và việc chạy công cụ chẩn đoán sẽ dẫn đến thông báo lỗi tương tự.
Bước 1: Kiểm tra xem máy tính đã được bật nguồn chưa
Nguyên nhân có thể xảy ra: Máy tính tự tắt, mất nguồn do hết pin hoặc hết pin
Giải pháp: Bật nguồn máy tính theo cách thủ công bằng cách nhấn vào nút nguồn nằm trên máy tính.
Bước 2: Kiểm tra xem máy tính có đang ở chế độ ngủ hay không
Nguyên nhân có thể xảy ra: Thông thường, hầu hết các máy tính được đặt thành “Sleep after x minutes/hours”. Nếu cài đặt này không được tắt, máy tính sẽ tự động chuyển sang chế độ ngủ. Máy tính có thể được chuyển sang chế độ ngủ theo cách thủ công.
Giải pháp: Nếu máy tính đang ở chế độ ngủ, hãy nhấn nút nguồn để đánh thức máy tính. Nếu bạn đã bật Wake-on-LAN, bạn có thể sử dụng nó để đánh thức máy tính.
Bước 3: Kiểm tra xem máy tính có kết nối mạng không
Nguyên nhân có thể xảy ra: Nhà cung cấp dịch vụ Internet (ISP) ngừng hoạt động, bộ định tuyến ngoại tuyến, máy tính không được kết nối với WiFi.
Giải pháp: Nếu ISP đang gặp sự cố, bạn sẽ cần liên hệ với ISP của mình. Đặt lại bộ định tuyến và kiểm tra xem máy tính có thể kết nối với các trang web hay không.
Bước 4: Đảm bảo rằng ứng dụng Streamer đang chạy
Để kiểm tra xem Streamer có đang chạy hay không, bạn có thể tìm biểu tượng ở các vị trí sau trên Windows và Mac. Nếu biểu tượng không có ở đó, Streamer không chạy.
Windows: Sẽ có biểu tượng Streamer ở khu vực khay dưới cùng bên phải, trên thanh tác vụ WIndows.
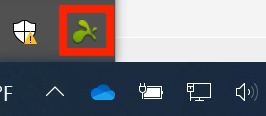
Mac: Sẽ có biểu tượng Streamer ở khu vực khay trên cùng bên phải, trên thanh menu Mac
![]()
Nguyên nhân có thể xảy ra: Ứng dụng Streamer có thể đã bị thoát theo cách thủ công hoặc có thể đã bị lỗi
Giải pháp: Mở ứng dụng Streamer. Trên Windows, bạn có thể tìm thấy ứng dụng Streamer trong menu Bắt đầu, trong thư mục có tên “Splashtop Remote”
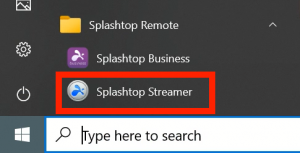
Trên Mac, bạn có thể tìm thấy ứng dụng Streamer trong thư mục Ứng dụng
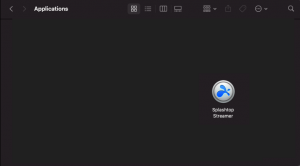
Bước 5: Đảm bảo rằng Streamer đã đăng nhập trong tab trạng thái
Khi mở Streamer, bạn sẽ thấy email của mình hoặc email của tài khoản chủ sở hữu trong phần có nhãn “Máy tính được triển khai bởi”
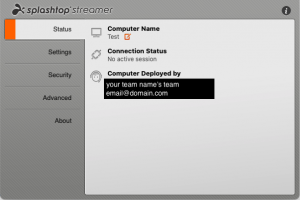
Nếu Streamer đã đăng xuất, nó sẽ giống như một trong những hình sau:
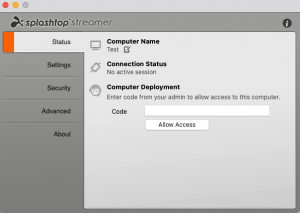
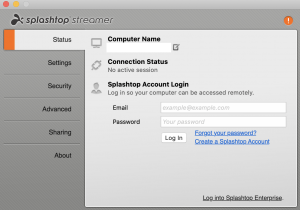
Nếu Streamer đang yêu cầu mã, bạn có thể lấy mã đó từ bảng điều khiển quản lý của mình tại https://my.splashtop.com/team_deployment
Nếu Streamer yêu cầu đăng nhập tài khoản, bạn có thể nhập email và mật khẩu cho tài khoản của mình.
Bước 6: Thông báo lỗi
Nếu bạn mở tab Trạng thái trong ứng dụng Streamer và bạn thấy thông báo “Không thể kết nối với máy chủ Splashtop”, có điều gì đó đang chặn kết nối.
Nguyên nhân có thể xảy ra: Phần mềm chống vi-rút hoặc phần mềm bảo mật hoặc các thay đổi đối với cài đặt tường lửa.
Giải pháp: Đảm bảo Splashtop Streamer được liệt kê là một loại trừ trong phần mềm chống vi-rút và cho phép nó vượt qua tường lửa. Tham khảo bài viết của chúng tôi tại đây để biết thêm thông tin.
Biên dịch bởi Trinh Minh-pacisoft.com
Có thể bạn quan tâm
Các yêu cầu kĩ thuật để cài đặt phần mềm Splashtop Business
Làm thế nào để thiết lập Splashtop với tư cách là người dùng được mời?
Làm cách nào để thêm / mời người dùng / kỹ thuật viên tham gia dịch vụ Splashtop của tôi?


