Hướng dẫn lưu artwork trong Illustrator
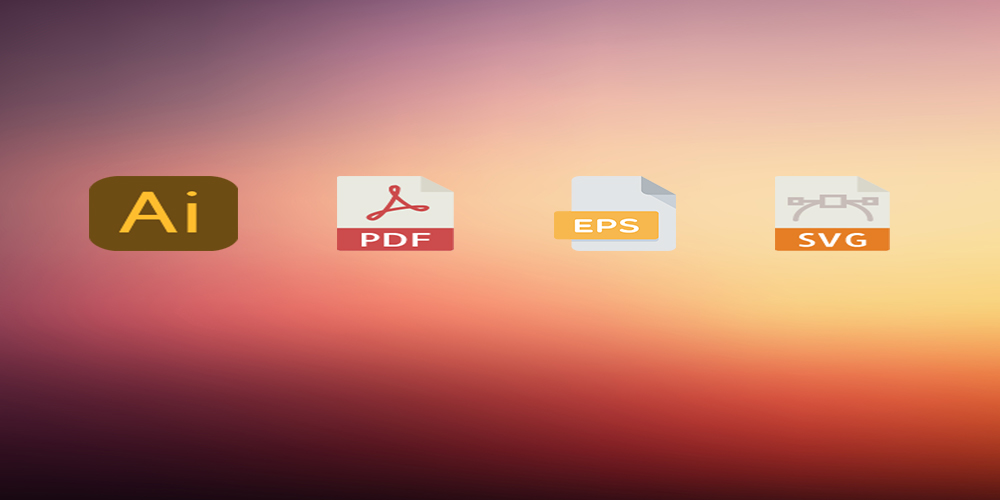
Hướng dẫn lưu artwork trong Illustrator
Khi bạn lưu hoặc xuất artwork, Illustrator sẽ ghi dữ liệu artwork vào một tệp tin. Cấu trúc của dữ liệu phụ thuộc vào định dạng tệp mà bạn chọn.
Có năm định dạng tệp cơ bản mà bạn có thể lưu các artwork: AI, PDF, EPS, FXG và SVG. Các định dạng này được gọi là định dạng gốc bởi vì chúng có thể bảo vệ tất cả dữ liệu Illustrator, bao gồm nhiều bảng điều khiển. (Đối với các định dạng PDF và SVG, bạn phải chọn tùy chọn “Preserve Illustrator Editing Capabilities” để bảo toàn tất cả dữ liệu Illustrator.) EPS và FXG có thể lưu các bảng riêng lẻ dưới dạng các tệp riêng biệt. SVG chỉ lưu lại bảng hiệu hoạt động tuy nhiên nội dung từ tất cả các artboards được hiển thị.
Bạn cũng có thể xuất artwork dưới nhiều định dạng tệp khác nhau để sử dụng ngoài Illustrator. Các định dạng này được gọi là các định dạng non-native vì Illustrator sẽ không thể lấy lại tất cả dữ liệu nếu bạn mở lại tệp trong Illustrator. Vì lý do này, bạn nên lưu các artwork dưới dạng AI cho tới khi bạn tạo xong nó, sau đó xuất các artwork sang định dạng mong muốn.
| Note:
Bạn có thể nhận được thông báo lỗi khi lưu artwork bao gồm các tệp EPS được liên kết, nếu các tệp đó được lưu ở định dạng nhị phân (ví dụ: ở định dạng EPS mặc định của Photoshop). Trong trường hợp này, lưu lại các tệp EPS ở định dạng ASCII, nhúng tệp được liên kết vào artwork trong Illustrator hoặc lưu tác phẩm dưới dạng AI hoặc PDF thay vì định dạng EPS. |
Xem video hướng dẫn lưu file để sử dụng trên web.
Lưu theo định dạng Illustrator
Nếu tài liệu của bạn có nhiều hơn một artboard và bạn muốn lưu thành một phiên bản trước đó của Illustrator, bạn có thể chọn để lưu mỗi artboard dưới dạng một tệp tin riêng biệt hoặc kết hợp nội dung từ tất cả các artboards vào một tệp duy nhất.
- Chọn File > Save As hoặc File > Save A Copy.
- Nhập tên tệp và chọn vị trí cho tệp.
- Chọn định dạng tệp Illustrator (* .AI) và nhấp vào Save.
- Trong hộp thoại Illustrator Options, đặt các tùy chọn mong muốn và nhấn OK
Version Chỉ định phiên bản Illustrator mà bạn muốn tệp của mình tương thích. Định dạng kế thừa không hỗ trợ tất cả các tính năng trong phiên bản hiện tại của Illustrator. Do đó, khi bạn chọn phiên bản khác với phiên bản hiện tại, một số tùy chọn lưu file không có sẵn và một số loại dữ liệu nhất định sẽ bị thay đổi. Bạn nên đọc các cảnh báo ở cuối hộp thoại để biết được dữ liệu sẽ được thay đổi như thế nào.
Subset Embedded Fonts When Percent Of Characters Used Is Less Than Chỉ định khi nào nhúng toàn bộ phông chữ (trái với chỉ các ký tự được sử dụng trong tài liệu) dựa trên số ký tự của phông được sử dụng trong tài liệu. Ví dụ, nếu phông chữ chứa 1.000 ký tự nhưng tài liệu chỉ sử dụng 10 trong số các ký tự đó, bạn có thể quyết định rằng nhúng phông không đáng để thêm kích thước tập tin.Create PDF Compatible File Lưu bản trình bày PDF của tài liệu trong tệp Illustrator. Chọn tùy chọn này nếu bạn muốn tệp Illustrator tương thích với các ứng dụng khác của Adobe.
Include Linked Files Nhúng các tệp được liên kết với artwork.
Embed ICC Profiles Tạo một tài liệu được quản lý màu.
Use Compression Nén dữ liệu PDF trong tệp Illustrator. Sử dụng nén làm tăng thời gian cần thiết để lưu tài liệu, do đó hãy bỏ chọn tùy chọn này nếu bạn đang rất chậm (8 đến 15 phút) tiết kiệm thời gian.
Save Each Artboard To A Separate File Lưu từng artboard như một file riêng biệt. Một tập tin chủ riêng biệt bao gồm tất cả các artboards cũng được tạo ra. Tất cả các nội dung chạm vào một bảng vẽ được bao gồm với tệp cho rằng bảng. Nếu tác phẩm nghệ thuật cần được thay đổi để phù hợp với nó trên một bảng vẽ, một cảnh báo sẽ cho bạn biết. Nếu bạn không chọn tùy chọn này, các bảng hiệu được kết hợp thành một tài liệu và được chuyển đổi thành hướng dẫn đối tượng và (trong Illustrator CS3). Bảng điều khiển được sử dụng cho tệp lưu dựa trên kích thước của hồ sơ khởi động tài liệu mặc định.
Transparency options Xác định điều gì sẽ xảy ra với các đối tượng trong suốt khi bạn chọn một phiên bản của định dạng Illustrator 9.0. Chọn Preserve Paths để loại bỏ hiệu ứng trong suốt và thiết lập lại các tác phẩm nghệ thuật trong suốt tới độ mờ 100% và chế độ hoà trộn thông thường. Chọn Bảo tồn ngoại hình và Overprints để bảo vệ các đường in không tương tác với các vật trong suốt. Các ảnh nền tương tác với các đối tượng trong suốt được làm phẳng.Lưu ý: Nếu tác phẩm của bạn chứa các vùng phức tạp, chồng chéo và bạn cần sản phẩm có độ phân giải cao, hãy nhấp vào Cancel và xác định cài đặt rasterization trước khi tiếp tục.
Lưu theo định dạng EPS
Hầu như tất cả các trang trình bày, xử lý văn bản và đồ họa đều chấp nhận đóng gói hoặc nhập vào các tệp tin PostScript (EPS). Định dạng EPS giữ nhiều phần tử đồ họa bạn có thể tạo bằng Adobe Illustrator, có nghĩa là tệp EPS có thể được mở lại và chỉnh sửa dưới dạng các tệp Illustrator. Bởi vì tệp EPS dựa trên ngôn ngữ PostScript, chúng có thể chứa cả đồ hoạ vector và đồ hoạ bitmap. Nếu tác phẩm nghệ thuật của bạn có nhiều Artboards, các bảng vẽ này được lưu giữ khi bạn lưu vào định dạng EPS.
- Nếu artwork của bạn có độ trong suốt (bao gồm overprints) và bạn cần có độ phân giải cao, hãy chọn Window > Flattener Preview để xem trước các hiệu ứng làm phẳng.
- Chọn File > Save As hoặc File > Save A Copy.
- Nhập tên tệp và chọn vị trí cho tệp.
- Chọn định dạng tệp Illustrator EPS (* .EPS) và nhấp vào Save.
- Nếu bạn muốn tạo các tệp riêng biệt cho mỗi bảng, hãy nhấp vào Use Artboards, và chọn All or specify a range. Các tệp tin riêng biệt được lưu với tệp tin EPS gốc có chứa tất cả các bảng phát. Nếu bạn bỏ chọn tùy chọn này, một tệp EPS duy nhất được tạo với tất cả các bảng ghi được bảo quản.
- Trong hộp thoại EPS Options, hãy thiết lập các tùy chọn mong muốn và nhấn OK:
Version Chỉ định phiên bản Illustrator mà bạn muốn tệp của mình tương thích. Định dạng kế thừa không hỗ trợ tất cả các tính năng trong phiên bản hiện tại của Illustrator. Do đó, khi bạn chọn phiên bản khác với phiên bản hiện tại, một số tùy chọn lưu sẽ không có sẵn, và một số loại dữ liệu nhất định sẽ bị thay đổi. Bạn nên đọc các cảnh báo ở cuối hộp thoại để biết được dữ liệu sẽ được thay đổi như thế nào.
Format Xác định các đặc tính của hình ảnh xem trước được lưu trong tệp. Hình ảnh xem trước được hiển thị trong các ứng dụng không thể hiển thị trực tiếp ảnh nghệ thuật EPS. Nếu bạn không muốn tạo một hình ảnh xem trước, hãy chọn None từ menu Format. Nếu không, hãy chọn một định dạng đen trắng hoặc màu. Nếu bạn chọn định dạng TIFF (8-bit màu), hãy chọn một tùy chọn nền cho hình ảnh xem trước:
Transparent Tạo ra nền trong suốt.
Opaque Tạo ra một nền tảng vững chắc. (Chọn Opaque nếu tài liệu EPS sẽ được sử dụng trong một ứng dụng Microsoft Office.)Transparency options Xác định điều gì sẽ xảy ra đối với các vật thể trong suốt và overprints. Các tùy chọn khả dụng thay đổi tùy thuộc vào phiên bản định dạng bạn chọn ở đầu hộp thoại. Nếu bạn chọn định dạng CS, hãy chỉ định làm thế nào để lưu các màu chồng chéo được thiết lập để in chồng lên và chọn một giá trị đặt trước (hoặc một bộ tùy chọn) để làm phẳng trong suốt. Nhấp vào Custom để tùy chỉnh cài đặt làm phẳng. Nếu bạn chọn định dạng cũ hơn 8.0, hãy chọn Preserve Paths để loại bỏ hiệu ứng trong suốt và đặt lại ảnh minh hoạ trong suốt tới độ mờ 100% và chế độ hoà trộn thông thường. Chọn Preserve Appearance and Overprints để bảo vệ overprints không tương tác với các đối tượng trong suốt. Các in đậm tương tác với các vật trong suốt được làm phẳng.
Embed Fonts (For Other Applications) Nhúng tất cả phông chữ có chứa quyền thích hợp từ nhà cung cấp phông chữ. Nhúng phông chữ đảm bảo rằng phông chữ ban đầu được hiển thị và in nếu tệp được đặt vào một ứng dụng khác, chẳng hạn như Adobe InDesign. Tuy nhiên, nếu tệp được mở trong Illustrator trên máy tính không có cài đặt phông chữ, phông chữ sẽ được faux hoặc thay thế. Đây là để ngăn chặn việc sử dụng phông chữ nhúng bất hợp pháp. Lưu ý: Chọn tùy chọn Embed Fonts sẽ làm tăng kích thước của tệp lưu.
Include Linked Files Nhúng các tệp được liên kết với artwork.
Include Document Thumbnails Tạo một hình thu nhỏ của artwork. Hình thu nhỏ được hiển thị trong hộp thoại Illustrator Open and Place.
Include CMYK PostScript In RGB Files Cho phép in các tài liệu màu RGB từ các ứng dụng không hỗ trợ đầu ra RGB. Khi tập tin EPS được mở lại trong Illustrator, các màu RGB được bảo toàn.
Compatible Gradient And Gradient Mesh Printing Cho phép các máy in và thiết bị PostScript cũ hơn in gradients và gradient mesh bằng cách chuyển đổi các đối tượng gradient sang định dạng JPEG. Lựa chọn tùy chọn này có thể làm chậm quá trình in trên các máy in không có vấn đề với gradients.
Adobe PostScript® Xác định mức PostScript nào được sử dụng để lưu các artwork. Ngôn ngữ PostScript Level 2 trình bày màu sắc cũng như hình ảnh vector và hình ảnh bitmap và hỗ trợ các mô hình màu RGB, CMYK và CIE cho cả đồ hoạ vector và đồ hoạ bitmap. Ngôn ngữ PostScript Level 3 cung cấp thêm chức năng cho Ngôn ngữ Level 2, bao gồm khả năng in các vật thể lưới khi in tới máy in PostScript® 3 ™. Bởi vì việc in các thiết bị PostScript Language Level 2 chuyển đổi các đối tượng lưới gradient thành các hình ảnh bitmap, tốt hơn nên in các tác phẩm nghệ thuật chứa các đối tượng lưới gradient lên một máy in PostScript 3.
Lưu theo định dạng SVG
SVG là một định dạng vectơ tạo ra đồ họa web tương tác chất lượng cao. Có hai phiên bản của các định dạng SVG: SVG và Compressed SVG (SVGZ). SVGZ có thể giảm kích thước tệp từ 50% xuống còn 80%; tuy nhiên, bạn không thể chỉnh sửa các tập tin SVGZ bằng cách sử dụng một trình soạn thảo văn bản.
Khi bạn lưu artwork ở định dạng SVG, các đối tượng lưới được tạo ra. Ngoài ra, hình ảnh không có kênh alpha được chuyển đổi sang định dạng JPEG. Hình ảnh có kênh alpha được chuyển đổi sang định dạng PNG. Nếu tài liệu của bạn chứa nhiều bảng vẽ và bạn lưu vào SVG, bảng hiệu hoạt động sẽ được lưu giữ. Bạn không thể lưu các bảng vẽ riêng lẻ dưới dạng tệp SVG riêng biệt.
- Nếu artwork chứa bất kỳ hiệu ứng SVG nào, hãy chọn mỗi mục mà một hiệu ứng SVG đã được áp dụng và di chuyển hiệu ứng xuống dưới cùng của bảng Appearance (ngay phía trên mục Opacity). Nếu các hiệu ứng khác theo một hiệu ứng SVG, đầu ra SVG sẽ bao gồm một đối tượng raster. Ngoài ra, nếu tác phẩm nghệ thuật chứa nhiều artboards, hãy chọn artboard mà bạn muốn xuất.
- Chọn File > Save As hoặc File > Save A Copy.
- Nhập tên tệp và chọn vị trí cho tệp.
- Chọn định dạng tệp SVG (*.SVG) or SVG Compressed (*.SVGZ) và nhấp vào Save.
- Trong hộp thoại SVG Options, thiết lập các tùy chọn mong muốn và nhấn OK:
SVG Profiles Chọn loại tài liệu XML SVG cho tệp đã xuất.
SVG 1.0 and SVG 1.1 Thích hợp cho các tập tin SVG sẽ được xem trên một máy tính để bàn. SVG 1.1 là phiên bản đầy đủ của đặc tả SVG, trong đó SVG Tiny 1.1, SVG Tiny 1.1 Plus và SVG Basic 1.1 là các tập con.
SVG Basic 1.1 Thích hợp cho các tệp tin SVG sẽ được xem trên các thiết bị có điện thoại trung bình, chẳng hạn như thiết bị cầm tay. Lưu ý rằng không phải tất cả thiết bị cầm tay đều hỗ trợ cấu hình cơ bản của SVG Basic. Do đó, chọn tùy chọn này không đảm bảo rằng tệp SVG sẽ có thể xem được trên tất cả thiết bị cầm tay. SVG Basic không hỗ trợ sự cắt xén phi hình chữ nhật và một số hiệu ứng bộ lọc SVG.
SVG Tiny 1.1 and SVG Tiny 1.1+ Thích hợp cho các tệp SVG sẽ được xem trên các thiết bị nhỏ, chẳng hạn như điện thoại di động. Hãy nhớ rằng không phải tất cả điện thoại di động đều hỗ trợ hồ sơ SVG Tiny và SVG Tiny Plus. Do đó, chọn một trong hai tùy chọn này không đảm bảo rằng tệp SVG sẽ có thể xem được trên tất cả các thiết bị nhỏ.
SVG Tiny 1.2 Thích hợp cho các tệp SVG sẽ được xem trên nhiều thiết bị khác nhau, từ PDA và điện thoại di động đến máy tính xách tay và máy tính để bàn. SVG Tiny không hỗ trợ gradient, minh bạch, cắt, mặt nạ, ký hiệu, mẫu, gạch dưới văn bản, tấn công qua văn bản, dọc văn bản, hoặc các hiệu ứng bộ lọc SVG. SVG Tiny Plus bao gồm khả năng hiển thị gradients và transparency, nhưng không hỗ trợ clipping, masks, symbols, hoặc các hiệu ứng lọc SVG. Tip: Để biết thêm thông tin về các profile SVG, xem đặc tả SVG trên trang web W3C (World Wide Web Consortium) (www.w3.org).
Font Type Chỉ định cách thức xuất phông chữ:
Adobe CEF Sử dụng phông chữ gợi ý để hiển thị tốt hơn phông chữ nhỏ. Kiểu phông chữ này được hỗ trợ bởi Adobe SVG Viewer nhưng có thể không được hỗ trợ bởi người xem SVG khác.
SVG Không sử dụng phông chữ gợi ý. Kiểu phông chữ này được hỗ trợ bởi tất cả người xem SVG.
Convert To Outlines Chuyển đổi kiểu sang đường dẫn véc tơ. Sử dụng tùy chọn này để bảo vệ sự xuất hiện trực quan của kiểu trong tất cả các Người xem SVG.
Font Subsetting Kiểm soát glyphs (ký tự của một phông chữ cụ thể) được nhúng vào tệp SVG đã xuất. Chọn None từ menu phân loại nếu bạn có thể dựa vào các phông chữ cần thiết đang được cài đặt trên hệ thống người dùng cuối. Chọn Only Glyphs Used để bao gồm chỉ glyphs cho văn bản tồn tại trong tác phẩm nghệ thuật hiện tại. Các giá trị khác (Common English, Common English + Glyphs Used, Common Roman, Common Roman+ Glyphs Used, All Glyphs) rất hữu ích khi nội dung văn bản của tệp SVG động (chẳng hạn như văn bản do máy chủ tạo hoặc văn bản tương tác người dùng).
Image Location Xác định xem hình ảnh raster có được nhúng trực tiếp vào tệp hoặc liên kết với hình ảnh JPEG hoặc PNG đã xuất từ tệp Illustrator gốc. Nhúng hình ảnh làm tăng kích thước tập tin nhưng đảm bảo rằng hình ảnh rasterized sẽ luôn luôn có sẵn.
Preserve Illustrator Editing Capabilities Bảo tồn dữ liệu Illustrator cụ thể bằng cách nhúng một tập tin AI vào tập tin SVG (kết quả là một kích thước tập tin lớn hơn). Chọn tùy chọn này nếu bạn định mở lại và chỉnh sửa tệp SVG trong Illustrator. Lưu ý rằng nếu bạn thực hiện thay đổi thủ công đối với dữ liệu SVG, những thay đổi không được phản ánh khi bạn mở lại tệp. Điều này là do Illustrator đọc phần AI của tệp chứ không phải phần SVG.
CSS Properties Xác định cách các thuộc tính của kiểu được lưu trong mã SVG. Phương pháp mặc định, Presentation Attributes, áp dụng các thuộc tính ở điểm cao nhất trong hệ thống phân cấp, cho phép linh hoạt nhất cho các chỉnh sửa và biến đổi cụ thể. Style Attributes tạo các tệp tin có thể đọc nhiều nhất nhưng có thể tăng kích thước tệp. Chọn phương pháp này nếu mã SVG sẽ được sử dụng trong các phép biến đổi, ví dụ như biến đổi bằng cách sử dụng Chuyển đổi Ngôn ngữ Biểu định Mở rộng (XSLT). Style Attributes <Entity References> phương pháp kết quả nhanh hơn và giảm kích thước tập tin SVG. Phương thức Các yếu tố Kiểu được sử dụng khi chia sẻ tệp với tài liệu HTML. Bằng cách chọn Các yếu tố Kiểu, sau đó bạn có thể sửa đổi tệp SVG để di chuyển một phần tử kiểu vào một tệp bảng kiểu bên ngoài cũng được tham chiếu bởi tệp HTML; tuy nhiên, tùy chọn Các yếu tố Kiểu dáng cũng dẫn đến tốc độ dựng hình chậm hơn.
Decimal Places Chỉ định độ chính xác của dữ liệu vectơ trong tệp SVG. Bạn có thể đặt một giá trị từ 1 đến 7 chữ số thập phân. Giá trị cao hơn sẽ tạo ra kích thước tệp lớn hơn và chất lượng hình ảnh tăng lên.
Encoding Xác định cách các ký tự được mã hoá trong tệp SVG. Mã hóa UTF (Unicode Transformation Format) được hỗ trợ bởi tất cả các bộ xử lý XML. (UTF-8 là một định dạng 8-bit, UTF-16 là một định dạng 16-bit) Mã hóa ISO 8859-1 và UTF-16 không bảo toàn metadata tệp.
Optimize For Adobe SVG Viewer Duy trì mức cao nhất của dữ liệu Illustrator trong khi vẫn cho phép chỉnh sửa tệp tin SVG theo cách thủ công. Chọn tùy chọn này để tận dụng lợi thế của việc hiển thị nhanh hơn cho các tính năng như các hiệu ứng bộ lọc SVG.
Include Adobe Graphics Server Data Bao gồm tất cả thông tin cần thiết để thay thế biến trong tệp SVG.
Include Slicing Data Bao gồm slice locations và cài đặt tối ưu hóa.
Include XMP Bao gồm siêu dữ liệu XMP trong tệp SVG. Chọn File > Info hoặc sử dụng Bridge Browser để nhập siêu dữ liệu.
Output Fewer <tspan> Elements Cho phép Illustrator bỏ qua cài đặt tự động kerning trong quá trình xuất, dẫn đến tệp có ít phần tử <tspan> ít hơn. Chọn tùy chọn này để tạo một tệp tin SVG có thể chỉnh sửa và nhỏ gọn hơn. Bỏ chọn tùy chọn này nếu duy trì sự xuất hiện của văn bản tự động là quan trọng.
Use <textPath> Element For Text On Path Xuất văn bản trên một đường dẫn dưới dạng một phần tử <textPath>. Tuy nhiên, lưu ý rằng văn bản có thể xuất hiện khác nhau trong SVG Viewer so với Illustrator vì chế độ xuất khẩu này không phải lúc nào cũng có thể duy trì sự cân bằng thị giác. Cụ thể, văn bản tràn sẽ hiển thị trong SVG Viewer.
Show SVG Code Hiển thị mã cho tệp SVG trong cửa sổ trình duyệt.
Web Preview Hiển thị tệp SVG trong cửa sổ trình duyệt.
Device Central Mở tệp trong Device Central để xem trước trên một điện thoại hoặc thiết bị di động cụ thể.
Lưu artwork cho Microsoft Office
Lệnh Save For Microsoft Office cho phép bạn tạo một tệp PNG mà bạn có thể sử dụng trong các ứng dụng Microsoft Office.
- Chọn File > Save For Microsoft Office.
- Trong hộp thoại Save For Office chọn vị trí cho tệp, nhập tên tệp và nhấp vào Save.
| Note:
Nếu bạn muốn tùy chỉnh cài đặt PNG, chẳng hạn như độ phân giải, độ trong suốt và màu nền, sử dụng lệnh Export thay vì lệnh Save For Microsoft Office. Bạn cũng có thể lưu artwork ở định dạng PNG bằng cách sử dụng lệnh Save For Web & Devices. |
Chuyển đổi đồ hoạ vector thành hình ảnh bitmap
About rasterization
Rasterization là quá trình thay đổi đồ hoạ vector thành một ảnh bitmap. Trong quá trình rasterization, Illustrator chuyển đổi các đường dẫn của đồ họa thành các điểm ảnh. Các tùy chọn rasterization bạn đặt xác định kích thước và các đặc tính khác của các pixel kết quả.
Bạn có thể rasterize các đối tượng vector bằng cách sử dụng lệnh Object > Rasterize hoặc hiệu ứng Rasterize. Bạn cũng có thể rasterize toàn bộ tài liệu bằng cách xuất nó sang một định dạng bitmap, chẳng hạn như JPEG, GIF, hoặc TIFF.
Rasterize a vector object
- Chọn một hoặc nhiều đối tượng.
- Làm theo hướng dẫn sau đây:
• Để tạo ra các đối tượng một cách vĩnh viễn, chọn Object > Rasterize.
• Để tạo ra sự xuất hiện của rasterization mà không thay đổi cấu trúc bên dưới của đối tượng, chọn Effect > Rasterize. - Đặt rasterization options và nhấn OK.
Series bài viết hướng dẫn sử dụng AI
- Hướng dẫn cách download và cài đặt Illustrator
- Hướng dẫn lưu artwork trong Illustrator (Bài này)
- Hướng dẫn thực hiện các tác vụ Illustrator cơ bản
- Hướng dẫn về các chế độ trong suốt, phối màu
- Hướng dẫn cắt, chia và tỉa các đối tượng
- Hướng dẫn làm việc với các hiệu ứng trong Illustrator
- Hướng dẫn sử dụng clipping mask trong Illustrator


